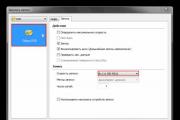Kami membuat disk instalasi Windows dengan fungsi dasar. Cara membuat disk yang berharga menggunakan program dari image iso dan file iso Cara membuat disk yang berharga
Instalasi Windows merupakan kejadian yang tidak bisa dihindari untuk setiap komputer pribadi. Sistem operasi yang paling populer adalah Microsoft dan Windows 7. Versi ini memiliki antarmuka yang sederhana dan dukungan untuk hampir semua perangkat dan program.
Biasanya, instalasi Windows dilakukan dari DVD atau dari flash drive. Penyimpanan flash dapat diinstal pada komputer tanpa mempengaruhi drive DVD. Jika flash drive USB diformat lebih awal, maka disk DVD akan disimpan untuk semuanya di masa mendatang, sehingga Anda dapat menginstal ulang sistem operasi kapan saja.
Disk yang luar biasa
Disk cadangan digunakan untuk menampung file cadangan sistem operasi. Sepertinya disk atau drive USB dengan penginstal Windows. Disk terenkripsi memungkinkan Anda menginstal OS tanpa harus melihat sistem operasi di hard disk. Dalam situasi kritis, Anda dapat menginstal ulang Windows Anda.
Apa yang dibutuhkan untuk membuat cakram gerinda?
Untuk membuat cakram gerinda, Anda memerlukan:
- gambar jendela. Untuk kemudahan perekaman, disarankan untuk mengambil gambar pengoperasian dalam format ISO. Saat ini tidak ada versi Windows 7 yang berbeda. Sangat disarankan untuk mengunduh gambar yang sedekat mungkin dengan salinan berlisensi Windows. Opsi ini menjamin stabilitas terbesar sistem operasi. Anda dapat mengunduh gambar Windows menggunakan pelacak torrent.
- DVD. Anda dapat menggunakan DVD-R dan DVD-RW.
- program untuk merekam gambar. Saat ini tidak ada program lain yang memungkinkan Anda menulis image Windows 7 ke disk atau flash drive. Program tersebut mencakup program yang disediakan oleh Microsoft dan vendor pihak ketiga.
Metode untuk merekam disk
Metode untuk menulis gambar gambar ke disk berbeda-beda tergantung pada programnya, seperti vikorist. Prinsip pengoperasian sebagian besar program tidak sama: program menulis file yang membuat file cadangan yang memungkinkan Anda menjalankan instalasi Windows tanpa sistem operasi di komputer Anda.
Video: Cara membuat disk instalasi Windows 7
Bakar ISO ke DVD
Untuk merekam disk cadangan, Anda dapat menggunakan program pribadi, dan kami akan melihat beberapa di antaranya. Bagaimana cara membuat disk Windows 7 yang cantik menggunakan Nero? Bagaimana cara membuat image ISO Nero dengan benar?
Untuk membakar disk, Anda perlu menyelesaikan operasi berikut:

Bagaimana cara membuat disk yang bagus untuk Ultraiso untuk Windows 7?
Untuk membuat disk cadangan di Windows 7 menggunakan program UltraISO tambahan, Anda perlu melakukan operasi berikut:
- masukkan disk DVD kosong ke dalam drive;
- buka program UltraISO;
- pilih "File" dan klik item "Buka Kunci";
- Tunjukkan bayangan gambar dalam format ISO;
- pilih tab “Alat” dan buka menu “Bakar gambar CD”;
- Di menu yang muncul, setelah memilih drive DVD-RW Anda, atur nilai kecepatan minimum untuk menulis disk;
- Untuk mulai membakar disk, Anda perlu menekan tombol "Bakar".

- buka Acronis True Image;
- pilih bagian "Cadangan saya";
- tekan tombol “Perbarui” dengan salinan Anda;
- Di jendela berikutnya, pilih yang akan Anda sukai;
- Untuk awal Vikonannya, tekan “Renew now”. Setelah terlibat kembali, proses perpanjangan akan dimulai.
Membuat salinan disk
Selain menulis file instalasi sistem operasi ke disk, pengguna juga dapat membuat salinan cadangan sistem operasi streaming dengan kemungkinan untuk diperbarui nanti. Disarankan untuk menyimpan salinan cadangan segera setelah menginstal Windows dan semua driver. Untuk membuat salinan cadangan, gunakan program non-pribadi, salah satu yang paling populer adalah Acronis.
Bagaimana cara membuat disk Windows 7 yang bagus menggunakan Acronis?
Acronis dapat membuat salinan cadangan sistem operasi streaming Anda untuk pembaruan di masa mendatang. Untuk memperbarui cadangan, Anda harus membuat cadangan disk Acronis yang dapat digunakan tanpa sistem operasi Windows, sehingga sistem Anda tidak lagi dapat dicadangkan. Anda dapat menyimpan salinan cadangan sistem Anda di hard drive atau di flash drive.
Pembukaan cakram pemotongan Acronis

Membuat salinan cadangan
Untuk membuat salinan cadangan disk dari sistem operasi streaming untuk pembaruan lebih lanjut, Anda harus keluar dari sistem berikut:

Memperbarui Windows dari salinan cadangan
Pembaruan dari salinan cadangan disk Anda yang dibuat sebelumnya dari sistem operasi dapat dipulihkan dengan dua cara: dari tengah Windows atau dari salinan cadangan yang Anda buat pada langkah sebelumnya. Memperbarui dari kesombongan berakhir dengan kenyataan bahwa sistem operasi Anda tidak dirusak.
Untuk memperbarui salinan partisi hard drive Anda dari komputer Anda (Windows), gunakan jalur berikut:
Untuk memperbarui salinan partisi hard drive Anda dari salinan cadangan, Anda harus masuk:

Cara membuat disk Windows 7 yang bagus menggunakan Daemon Tools
Untuk membuat disk cadangan menggunakan Daemon Tools, Anda perlu memasukkan yang berikut ini:

Kami membuat disk instalasi menggunakan program alternatif
Program ini juga merupakan tambahan resmi untuk merekam file instalasi Windows 7 dari Microsoft - Alat Unduh USB/DVD Windows 7.
DUntuk membuat cakram gerinda menggunakan program tambahan ini, Anda perlu:

Saat ini, ada sejumlah program berbeda yang memungkinkan Anda membuat disk pribadi atau flash drive pribadi di Windows 7. Dengan menggunakan petunjuk ini, Anda dapat membuat sejumlah versi berbeda dari perangkat penyimpanan pribadi dengan file instalasi. operasi sistem keuangan.
Poin terpenting adalah pilihan image sistem operasi itu sendiri. Disarankan untuk tidak memilih koleksi yang berbeda sebelum memasukkan serangkaian program. Salinan Windows yang sedekat mungkin dengan versi berlisensi akan menjamin tingkat stabilitas tertinggi selama pengoperasian.
Anda perlu menginstal atau menginstal ulang sistem operasi di komputer Anda, ini mungkin macet. Dalam hal ini, Anda dapat dengan mudah melihat keberadaan flash drive atau disk berharga di tangan Anda. Sudah ada artikel di situs tentang cara membuat flash drive yang berharga. Jika Anda tidak perlu menghemat uang, Anda mungkin perlu memformat ulang untuk merekam data lain, jika tidak, Anda hanya akan membuang-buangnya.
Jika komputer atau laptop Anda memiliki drive DWD-RW, maka merupakan pilihan terbaik untuk memiliki disk berharga dengan sistem operasi yang diperlukan di rumah. Pada artikel ini, kita akan melihat cara membuat disk Windows yang berharga menggunakan program lain.
Untuk pembuatan ini, Anda memerlukan komputer dengan sistem operasi yang berfungsi, blanko itu sendiri, yang volumenya akan besar, tetapi jelas Anda memiliki file yang akan Anda salin. Selain itu, Anda memerlukan utilitas untuk merekam gambar sistem operasi yang ingin Anda rekam. Program tambahan ini dapat diunduh dari Internet, terutama dari situs resmi. Gambar sistem dapat diunduh melalui torrent, yang terpenting, sebagai file dengan ekstensi .iso yang diperluas.
Utilitas Vikorist Astroburn Lite
Baiklah, saya sangat menghargai disk Windows untuk program tambahan Astroburn Lite. Anda dapat membaca tentang program Astroburn Lite yang dapat diinstal di komputer Anda dengan mengikuti petunjuknya. Masukkan disk ke dalam drive dan luncurkan Astroburn Lite dengan mengklik ikon di desktop.
Di jendela utama, buka tab "Gambar" dan, di seberang bidang "Gambar", klik kaca pembesar "Lihat".
Menggunakan Explorer, temukan folder di komputer Anda tempat Anda menyimpan file ISO, klik dan klik "Buka".

Di bidang "Swidth", pilih kecepatan yang akan direkam. Di sini lebih baik memilih nilai minimum dari daftar.
Saya tidak mempunyai disk kosong, jadi jendela di bawah terlihat seperti ini. Kamu terlihat sedikit berbeda. Centang kotak “Tinjau”. Dalam hal ini, segera setelah merekam program, periksa kesalahannya.
Klik tombol “Mulai Merekam” dan tunggu prosesnya selesai.

Kami membakar disk Windows yang berharga dengan image ISO, utilitas vikoryst, dan utilitas Astroburn Lite.
UltraISO untuk bantuan lebih lanjut
Sekarang mari kita bersemangat tentang hard drive dan mendapatkan UltraISO. Kami ingin menginstalnya di komputer Anda.
Setelah meluncurkan UltraISO, maka akan muncul di bagian akhir. Klik pada tombol di Baru "Periode percobaan".

Buka tab "File" dan pilih "Buka" dari menu.

Temukan di komputer Anda file ISO dari sistem operasi yang ingin Anda bakar, lalu klik "Buka".

Tekan binatang di menu "Bakar gambar CD".

Pastikan Anda telah memilih file yang benar untuk direkam dan pilih kecepatan perekaman minimum. Tidak perlu mengubah apa pun di kolom “Metode perekaman”. Tekan tombol "Rekam".
Siapkan sedikit uang, dan semuanya akan siap.

Biarkan saya mengakhirinya di sini. Saya rasa sekarang Anda memahami cara membuat disk berharga dari image ISO dengan sistem operasi Windows, menggunakan salah satu deskripsi di program statistik.
Nilai artikel ini:
(3
peringkat, rata-rata: 5,00
dari 5)
webmaster. Sangat terlatih dalam spesialisasi "Perlindungan Informasi". Penulis banyak artikel dan pelajaran literasi komputer
- Untuk memulainya, kita perlu memperoleh materi yang diperlukan.

- Kami meluncurkan Xboot dan menyeret file gambar Windows XP ke jendela program.

- Kemudian akan ada usulan untuk memilih posisi yang menguntungkan untuk gambar tersebut. Ayo pergi "Emulasi gambar ISO Grub4dos". Anda dapat menemukannya di daftar yang ditunjukkan di tangkapan layar. Setelah memilih tekan "Tambahkan file ini".

- Jadi kita tinggal menambahkan disk tersebut dengan Kaspersky. Dalam hal ini, Anda mungkin tidak perlu memilih agen yang menguntungkan.

- Untuk membuat gambar, tekan tombol "Buat ISO" Dan kami memberi nama pada gambar baru tersebut, setelah membuat tempat untuk menyimpan. Tisnemo OKE.

- Periksa hingga program memenuhi persyaratan yang ditentukan.

- Selanjutnya, Xboot meminta Anda meluncurkan QEMU untuk memverifikasi gambar. Bolehkah saya mempunyai waktu untuk kembali ke perasaan mendesak saya.

- Menu tampilan akan terbuka dengan daftar distribusi. Anda dapat memeriksa kulit dengan memilih item yang sesuai menggunakan panah dan menekan MEMASUKI.

- Gambar yang sudah selesai dapat direkam pada blanko menggunakan semua yang sama dan UltraISO. Disk ini dapat digunakan sebagai disk instalasi atau disk pribadi.
Pertama, Anda perlu menginstal sistem operasi Buat disk mewah untuk Windows 7, yang instalasinya akan dilakukan. Di Internet, Anda dapat mengakses dan mengakses semua versi Windows 7 yang berbeda. Namun, saya ulangi bahwa yang terbaik adalah menginstal versi asli sistem operasi tanpa masalah. Harap dicatat bahwa Anda sudah memiliki image sistem operasi di disk lokal Anda. Biasanya, file ini berasal dari ekstensi "ISO" yang diperluas - misalnya, "Windows7.iso". Inilah yang perlu kita rekam ke disk DVD.
Kenapa di DVD? Biar saya jelaskan. Ukuran image sistem operasi rata-rata mendekati 3 GB, sehingga CD-ROM asli tidak dapat menampung file sebesar ini. Anda dapat menggunakan disk DVD-R dan DVD-RW. Satu-satunya perbedaan di antara keduanya adalah “RW” (ReWritable) memiliki kekuatan untuk menulis ulang. Kemudian disk tersebut dapat disimpan dan direkam dengan mudah. Dan disk “R” (Recordable) hanya dapat ditulis satu kali. Untuk membuat DVD yang menarik, Anda juga memerlukan program pembakar disk untuk Windows 7.
Ada banyak program berbeda yang digunakan saat ini, tetapi saya merekomendasikan Nero Burning ROM, yang telah lama memantapkan dirinya sebagai program profesional untuk membakar semua jenis cakram. Salah satu versi paling stabil dari program ini untuk sistem operasi Windows XP adalah Nero Burning ROM 6.6.0.16. Nero Anda akan memiliki lebih dari cukup. Untuk sistem operasi 64-bit Windows 7, lebih baik menginstal versi tidak lebih rendah dari versi 10, atau lebih tepatnya versi 12. Misalnya, "Nero Burning ROM 12.0.20000". Terakhir, saya akan memposting pesan tentang program ini sehingga Anda dapat mendownloadnya ke disk lokal Anda dan kemudian menginstalnya. Dengan menggunakan contoh versi program ini, saya akan menunjukkannya kepada Anda Cara membuat disk Windows 7 yang hebat.
Setelah meluncurkan program "Nero Burning ROM", Anda akan disajikan dengan jendela di mana Anda perlu menekan tombol kiri mouse pada tombol "Open".
Selanjutnya, di jendela, Anda perlu memilih gambar itu sendiri yang ingin Anda bakar ke disk. Untuk itu, perlu Anda ketahui bahwa ada file root di harddisk Anda. Klik pada file yang diperlukan dua kali dengan tombol kiri mouse, atau sekali dengan tombol kiri mouse pada file pertama, dan kemudian tombol "Buka". Tampilannya kira-kira seperti yang terlihat pada gambar.

Jendela parameter pembakaran disk akan muncul. Periksa apakah DVD itu sendiri dipilih di sudut kiri atas. Centang juga kotak centang pada item “Rekam”, “Selesaikan disk” dan “Tinjau data yang direkam”. "Rekam" berarti merekam disk, semuanya jelas di sini. Selesaikan disk - ini berarti menutup disk setelah perekaman, sehingga perekaman pada disk baru tidak dapat dilakukan. "Periksa data yang direkam" - setelah perekaman, semua file yang direkam diperiksa keterbacaannya. Pilih jenis entri sesuai kebijaksanaan pihak berwenang. Anda dapat memilih kecepatan maksimum. Namun saya khususnya mengalami masalah ketika, setelah merekam dengan kecepatan maksimum, beberapa file dari disk tidak dapat dibaca. Mungkin, ini hanya disk yang tidak jelas. Tapi saya tetap selalu memilih jalan tengah yang “emas”. Saya selalu mengatur kecepatan ke maksimum. Baiklah, mari kita tekan tombol “Hilang”.

Penting untuk dicatat bahwa indikator dasar berikut telah dihapus: kecepatan tulis, pemanfaatan buffer baca, indikator kemajuan penulisan.

Setelah perekaman selesai, verifikasi data yang direkam akan secara otomatis dimulai - "Verifikasi Data", setelah selesai, jika semuanya berhasil, maka akan muncul di akhir seperti yang ditunjukkan pada gambar di bawah ini, dan baki drive Anda akan terbuka dengan disk yang masih hangat. Kami menekan tombol "OK" dan menutup program. Disk sudah siap sebelum dimasukkan.
![]()
Jika pada saat “Verifikasi data” (verifikasi ulang disk) muncul informasi seperti di bawah ini, maka data yang dicatat salah. Membaca dalam hal ini disertai dengan pengampunan. Tidak disarankan untuk menginstal sistem operasi Windows dari disk tersebut. Klik tombol “Pilih”, dan di sebelah jendela yang muncul, klik tombol “OK”.

Jika Anda membakar image Windows 7 ke DVD-R, lebih baik ambil disk baru yang bersih dan lakukan kembali semua langkah yang dijelaskan dalam membuat disk cadangan Windows 7. Jika Anda telah membuat disk DVD-RW, periksa dengan mengklik tombol “Hapus disk yang sedang ditimpa” di tab menu “Perekam”, seperti yang ditunjukkan di bawah ini.

Selesaikan semua pengaturan tanpa perubahan, sehingga metode penghapusannya adalah kecepatan penghapusan disk RW, kecepatan penghapusan maksimal. Saya tekan tombol “Hapus”.

Setelah ini, sebuah jendela akan muncul dengan indikator yang menunjukkan bahwa operasi penghapusan telah selesai.

Setelah disk dihapus, disk tersebut akan hilang dan baki drive dengan disk bersih akan muncul. Anda harus menyelesaikan semua langkah, seperti dijelaskan di atas, untuk membuat disk Windows 7. Dan Anda harus memulai dari tombol "Buka", di mana Anda akan memilih gambar yang diperlukan dengan sistem operasi Windows 7.

Jika tidak ada cacat yang ditemukan setelah pemeriksaan disk, pembuatan disk cadangan Windows 7 berhasil diselesaikan. Disk sekarang siap untuk instalasi sistem operasi. Aku harap kamu berhasil!
Paling sering, ketika membeli komputer yang sudah jadi dengan sistem operasi yang sudah diinstal sebelumnya, kami tidak mengambil disk dengan kit distribusi. Agar kami dapat memperbarui, menginstal ulang, atau memulai ulang sistem di komputer lain, kami memerlukan alat yang berharga.
Seluruh proses pembuatan disk XP, dengan kemungkinan perluasan, dimulai dengan merekam image sistem operasi yang telah selesai ke CD kosong. Gambar paling sering berisi ekstensi ISO dan sudah berisi semua file yang diperlukan untuk instalasi.
Disk yang dilindungi dibuat tidak hanya untuk menginstal atau memulihkan sistem, tetapi juga untuk memeriksa virus pada HDD, mengotak-atik sistem file, dan mengatur ulang kata sandi penyimpanan. Untuk siapa hidung beraneka warna dibutuhkan? Kami juga akan membicarakannya sedikit tentang mereka.
Metode 1: disk dari gambar
Kami akan membuat disk dari image Windows XP yang diperoleh menggunakan program tambahan. Sebelum makan, ambil gambarnya. Karena dukungan resmi untuk XP telah berakhir, sistem hanya dapat diunduh dari situs pihak ketiga atau torrent. Saat memilih, perlu diperhatikan fakta bahwa gambar tersebut asli (MSDN), fragmen dari berbagai koleksi mungkin tidak diproses dengan benar dan mungkin berisi banyak pembaruan dan program yang tidak perlu, paling sering ketinggalan jaman.


Disk sudah siap, sekarang Anda dapat menggunakannya dan mengakses semua fungsi dengan cepat.
Metode 2: disk dari file
Untuk alasan apa pun, alih-alih gambar disk, yang ada hanya folder berisi file, yang juga dapat ditulis ke disk dan dijadikan pribadi. Metode ini juga berfungsi jika Anda telah membuat duplikat disk instalasi. Harap dicatat bahwa Anda dapat dengan cepat menyalin disk menggunakan opsi lain: membuat gambar dari disk tersebut dan membakarnya ke CD-R.
Agar dapat menggunakan cadangan dari disk yang dibuat, kita memerlukan file cadangan untuk Windows XP. Sayangnya, tidak mungkin untuk menghapusnya dari jeli resmi karena alasan yang sama, dia harus segera menggunakan sistem suara lagi. Saya dapat memberi nama file tersebut mother xpboot.bin khusus untuk XP atau nt5boot.bin untuk semua sistem NT (universal). Permintaan pencarian mungkin terlihat seperti ini: "unduhan xpboot.bin" tanpa cakar.

Disk multi-pelopor
Drive multi-disk dibuat sedemikian rupa sehingga, selain gambar instalasi sistem operasi, berisi berbagai utilitas untuk bekerja dengan Windows tanpa memulainya. Mari kita lihat contoh dari Kaspersky Rescue Disk di laboratorium
Secara umum, BCDW mengenali gambar di balik ekstensi, dan sebagai gantinya. Jadi Anda dapat mengganti nama ekstensi semua gambar Anda sesuai keinginan. *.APO.
Cara mendaftarkan daya tarik gambar di bcdw.ini
Yang harus Anda lakukan adalah memasukkan semua gambar Anda ke dalam folder dan membuat perubahan tambahan di bagian file bcdw.ini , letakkan di sana nama opsi Anda dan deskripsi singkat opsi tersebut. Anda, bernyanyi, sudah menebak bagaimana ragu, mengagumi kode, lebih banyak bimbingan. Tentang setiap kekhasan, mari kita jelaskan formatnya:
; berjalan ke gambar; sebutkan; menggambarkan
; ^ - pergeseran baris
\img\Lebih cepat.IMA; Disket sistem DOS 7.10; ^ Shvidke zavantazhennya tanpa vishukuvan
\img\memtest.iso; tes mem; ^ Sangat diperlukan untuk pengujian cepat memori akses acak (RAM)
Itu dia. Siap untuk merekam.
Merekam disk rias
Kami akan melihat cara membuat image ISO menggunakan utilitas CDImage, serta metode klasik membakar disk cadangan menggunakan program seperti Nero atau Easy Media Creator. Disarankan untuk bermain-main dengan CD-RW beberapa kali, yang ditulis ulang, agar tidak meluncurkan CD-R sekali pakai yang di-zip dari balkon ke cakrawala.
Sebagai permulaan, ke akar Proyek Disk yang menguntungkan Kami menempatkan folder dan .
Gambar CD
CDImage lebih detail dapat ditemukan di artikel “Pembuatan ISO/CD Asli”. Sebelum set, yang dapat diunduh dari situs web kami, mencakup semua yang diperlukan untuk membuat image multi-disk berdasarkan BCDW (termasuk BCDW, yang perlu Anda unduh secara terpisah). Sebelum mengetik masukkan file Buat_ISO_BCDW.cmd , dengan meluncurkannya, Anda akan membatalkan image ISO asli. Mari kita lihat file laporan dengan membukanya di editor teks:
@gema mati
JUDUL Membuat ISO Image proyek BCDW
GEMA.:: Masukkan rute ke kit distribusi (file dari disk yang dibuat)
SETEL DISTRO=C:\XPCD:: Pilih, buat image ISO yang dihasilkan
SETEL KELUARAN=C::: Tunjukkan label volume (tanpa spasi!)
:: Akan ada Vikoristan sebagai nama image ISO
SETEL LABEL=MULTIBOOT_BCDW
:: Daftar tanda standar
:: Windows XP http://www.tacktech.com/display.cfm?ttid=342
:: Windows 2003 http://www.tacktech.com/display.cfm?ttid=355:: Menemukan atribut file
ECHO Menghapus semua atribut yang mungkin disetel pada %DISTRO% dan subfoldernya...
atribut -R -H "%DISTRO%" /S /D
GEMA.:: Pembuatan ISO
ECHO Membuat ISO...:: Folder dengan BCDW ditransfer ke root disk yang dilipat.
:: Ubah rute ke zavantazhuvach (.bin), jika perlu.:: Untuk BCDW 2.0a1
CDIMAGE.EXE -l"%LABEL%" -h -j1 -oci -m -b"%DISTRO%\bcdw\loader.bin" "%DISTRO%" "%OUTPUT%\%LABEL%.ISO":: Untuk BCDW 1.50z
:: CDIMAGE.EXE -l"%LABEL%" -h -j1 -oci -m -b"%DISTRO%\bcdw\bcdw.bin" "%DISTRO%" "%OUTPUT%\%LABEL%.ISO"
GEMA.
Anda perlu menunjukkan di mana file berada dalam proyek (untuk penyimpanan - C:\XPCD) dan di mana Anda ingin menyimpan gambar (untuk penyimpanan - direktori root drive C). Anda juga dapat dengan mudah mengubah tag sesuai keinginan Anda. Kami berasumsi bahwa folder yang seharusnya berada di root proyek. Jika Anda telah meletakkan folder tersebut di lokasi yang berbeda, ubah rutenya sebelum membeli. Klik dua kali pada file tersebut Buat_ISO_BCDW.cmd Pembuatan image ISO dimulai. Ini mungkin metode paling sederhana dan paling dapat diandalkan untuk membuat cakram gerinda.
Metode perekaman klasik
Sebagai gambar yang menarik, file tersebut ditunjukkan loader.bin , kamu harus berbohong bersama kami (agar tidak bercanda tentang dia sekarang) dengan ayahmu. (Catatan: kita berbicara tentang vantage 2.0a1; untuk 1.50z harap sebutkan bcdw.bin ). Jangan katakan itu, itu hanya DUA KILOBYTES. Mengajukan initest.bat Kami tidak membutuhkannya di sini.
Di tempat di mana Anda kehilangan rekaman CD-R, Anda dapat menyimpan semua yang Anda butuhkan untuk masa depan.
Ada satu kendala di sini: tidak semua program untuk merekam pada CD memerlukan penyesuaian yang diperlukan (misalnya Penulis CD Kecil untuk tujuan kita jangan mendekat). Saat menyiapkan data OBOV'YAZKOVO, Anda perlu menentukan parameter " Modus emulasi"="Tanpa emulasi"і" Jumlah sektor yang menjadi daya tarik" = 4 . Tidak ada yang dapat Anda lakukan - dengan perekaman informasi standar pada CD dengan volume lebih dari 100 MB, sektor berharga semacam ini dapat diamati. Benar, kurang dari 100 MB – berfungsi, silakan tulis saat merekam lewat Penulis CD Kecil.
Bagi mereka yang berada di dalam tangki
Pengaturan (dengan gambar) untuk program Nero, CDRWin, WinOnCD, Easy CD Creator, Instant CD+DVD, CDImage atau mkisofs - semuanya ada di Panduan yang sama atau di situs web BCDW.
Jika Anda tidak lelah, maka kami masih harus memberi tahu Anda rasa hormat Anda bahwa ada dua puntung yang menunjukkan stagnasi BCDW dalam pikiran nyata.
Mari kita maafkan semuanya
Karena hanya ada satu gambar unik untuk semuanya, maka multi-pencitraan tidak diperlukan (misalnya, Anda perlu membuat gambar unik untuk seluruh hard drive atau hanya satu partisi, karena ukurannya sama sekali tidak lebih besar dari volume a CD-R), maka file INI BCDW termasuk tipe kunyah yang praktis.
Gambar persiapannya sendiri *.GHO seluruh hard drive (atau lebih dari satu partisi) akan ditransfer langsung ke image root perangkat penyimpanan Tidak_Ghost.IMA (Di sini Anda memerlukan seluruh gambar berukuran 700 MB).
Tulis ke folder CD-R yang berisi dua file bcdw.ini і loader.bin (folder tidak diperlukan di sini), dan folder yang berisi satu file Tidak_Ghost.IMA . Vikoristovuєmo sebagai gambar yang dirusak dari file itu loader.bin .
Unduh dari CD-Rom. Pilihan Menu masukan harian, Anda akan langsung tertarik Hantu Norton, dan, Anda akan tertawa, tetapi file tersebut *.GHO (ukurannya tidak terlalu sakit-sakitan) terletak langsung di disk A:\ . Anda tentu saja dapat meminta foldernya, tetapi kemudian, satu per satu, memilah-milahnya...
Dapat dilipat secara maksimal
Dari artikel ini, misalnya, sebuah disk diambil dari lima opsi daya tarik yang berbeda. Jika Anda tidak ingin bersikap rendah hati dan terus menambahkan opsi, Anda harus sering menggulir menu ke bawah untuk melihat semuanya. Situasi ini mau tidak mau bermuara pada kebutuhan akan sistem navigasi menu manual. Anda dapat memperbaiki masalah dengan memperbaikinya struktur menu seperti pohon.
Ada kemungkinan bahwa pilihan daya tarik Anda dapat dibagi menjadi beberapa kategori: Instalasi sistem operasi, Uji stabilitas komponen, dll. Kemudian pada layar pertama Anda dapat menampilkan kategori-kategori tersebut. Koristuvach, setelah memilih kategori apa pun, kami langsung melanjutkan ke berbagai pilihan atraksi.
Misalnya bergetar Membuat dan mengubah partisi HDD, kita akan masuk ke submenu untuk membalas dendam PartisiSihirі Direktur Disk Acronis.
Lebih mudah menerapkannya daripada menjelaskannya dengan kata-kata. Semua yang Anda perlukan untuk menghasilkan uang ada di dalamnya bcdw.ini Masukkan jalur ke file INI yang sesuai, yang ditunjukkan sebagai ganti menu. Format file INI sama persis dengan di bcdw.ini. Dalam aplikasi yang dipilih, kita akan mendekati hal yang sama (hanya bagian yang akan dipilih, tetapi bagian lain akan sama, dan deskripsi opsi diambil cukup luas dan mungkin tidak sepenuhnya sesuai dengan tangkapan layar).
bcdw.ini
\bcdw\OSInstal.ini; Instalasi sistem operasi; Deskripsi Anda
\bcdw\Test.ini; Uji stabilitas komponen; Deskripsi Anda
\bcdw\PrtRstrk.ini; Pembuatan dan perubahan partisi HDD; Deskripsi Anda
OSInstal.ini
\i386\setupldr.bin; Windows XP Pro Reguler; ^ Instalasi reguler Windows XP Professional.
\i386\setupld1.bin; Windows XP Pro Tanpa Pengawasan; ^ Tidak mungkin memperbaiki Windows XP Professional.
Tes.ini
\img\memtest.iso; tes mem; ^ Sangat diperlukan untuk pengujian cepat memori akses acak (RAM)
PrtRstrk.ini
:Kembali; Kembali ke menu depan
\img\Part_Mag.IMA; PartitionMagic & BootMagic 8.0; Memungkinkan Anda mengubah, membagi, menggabungkan, dan mengonversi bagian.
\img\adds_10.iso; Acronis Disk Director ;^ Juga di Linux, algoritma robotik lebih dioptimalkan.
Tab menu tidak dipisahkan oleh dua tingkatan. Anda dapat menambahkan submenu ke menu apa pun. Kepala - jangan mendengus dan jangan mempersulit navigasi lebih dari yang diperlukan. Tentu saja untuk menu skinnya Anda bisa membuat skema desain yang berbeda.
Wizard CD yang Dapat Di-boot sedang dibahas pada konferensi OSZone.
Navigasi pos
Modelnya cocok untuk...DVD atau CD yang berharga mungkin diperlukan untuk menginstal Windows atau Linux, memindai komputer Anda dari virus, menghapus banner dari desktop, menginstal pembaruan sistem, dan untuk berbagai tujuan. Pembuatan disk seperti itu dalam banyak kasus tidak terlalu dapat dilipat, tetapi mungkin memerlukan nutrisi dari tongkol jagung.
Dengan instruksi ini kami akan mencoba menjelaskan dengan jelas dan ringkas bagaimana Anda dapat membakar disk cadangan di Windows 8, 7 atau Windows XP, apa yang Anda perlukan dan alat serta program apa yang dapat Anda gunakan.
Apa yang dibutuhkan untuk membuat cakram gerinda?
Biasanya, satu-satunya yang Anda perlukan hanyalah gambar dari disk yang diunduh dan, dalam banyak kasus, file dengan file .iso tambahan yang Anda unduh dari Internet.

Seperti inilah gambaran disk yang dirusak
Sekali lagi, dengan mengunduh Windows, disk pembaruan, LiveCD, atau Disk Penyelamat apa pun dengan antivirus, Anda akan mengambil gambar dari disk ISO yang diunduh dan semua yang perlu dilakukan untuk menghapus media yang diperlukan - tulis gambar ini ke disk.
Cara membakar disk yang menarik di Windows 8 (8.1) dan Windows 7
Anda dapat membakar disk cadangan ke gambar di versi lain sistem operasi Windows tanpa bantuan program tambahan apa pun (prote, tetapi ini mungkin bukan cara terpendek, hanya sedikit). Sumbu yak tse robiti:
Keuntungan utama dari hal ini adalah sederhana dan masuk akal, dan ini terutama mempengaruhi instalasi program. Kelemahan utamanya adalah bagi mereka yang tidak memiliki berbagai pilihan perekaman. Di sebelah kanan, saat membakar disk cadangan, disarankan untuk mengatur kecepatan perekaman ke minimum (dan jika Anda menggunakan metode yang dijelaskan, perekaman akan maksimal) untuk memastikan keterbacaan disk yang andal di sebagian besar DVD drive tanpa masalah Pemasangan driver tambahan. Hal ini sangat penting jika Anda berencana menginstal sistem operasi pada disk ini.
Metode pertama adalah dengan menggunakan program khusus untuk membakar disk, yang optimal untuk membuat disk berharga dan tidak hanya cocok untuk Windows 8 dan 7, tetapi juga untuk XP.
Membakar disk asli menggunakan program ImgBurn gratis
Ada program yang sungguh-sungguh untuk membakar cakram, termasuk yang tampaknya merupakan produk Nero yang paling populer (yang antara lain berbayar). Namun, kami yakin ini sepenuhnya gratis dan dengan program ImgBurn yang luar biasa ini.
Anda dapat mendownload program pembakar disk ImgBurn dari situs resminya http://www.imgburn.com/index.php?act=download (harap diperhatikan untuk mendownload berikut ini, silakan kirim pesan Cermin -Asalkan oleh, dan bukan tombol Unduh berwarna hijau besar). Juga di situs ini Anda dapat mengunduh bahasa Rusia untuk ImgBurn.
Instal programnya, dan selama instalasi, Anda akan melihat dua program tambahan yang dapat Anda coba instal (penting untuk memilih ikonnya).

Setelah meluncurkan ImgBurn, Anda akan diminta untuk memilih item Tulis file gambar ke disk.

Setelah memilih item ini, di bidang Sumber, pilih jalur ke gambar disk cadangan, di bidang Tujuan, pilih perangkat untuk merekam, dan di sebelah kanan, tunjukkan kecepatan perekaman dan, yang terbaik, jika Anda dapatkan yang seminimal mungkin.
Kemudian tekan tombol untuk mulai merekam dan periksa apakah prosesnya telah selesai.
Yak zrobiti zvantazhuvalny disk untuk UltraISO tambahan
Program populer lainnya untuk membuat perangkat penyimpanan berharga adalah UltraISO, dan membuat disk berharga dengan program ini sangatlah sederhana.

Luncurkan UltraISO, pilih "File" - "Open" dari menu dan pilih jalur ke image disk. Kemudian tekan tombol Bakar Gambar CD DVD.

Pilih perangkat perekam, kecepatan (Kecepatan Tulis) dan metode perekaman (Metode Tulis) - sesegera mungkin. Setelah Anda menekan tombol Burn, pastikan disk Anda sudah siap!
Cara mendapatkan flash yang luar biasa, tonton videonya.
Paling sering, ketika membeli komputer yang sudah jadi dengan sistem operasi yang sudah diinstal sebelumnya, kami tidak mengambil disk dengan kit distribusi. Agar kami dapat memperbarui, menginstal ulang, atau memulai ulang sistem di komputer lain, kami memerlukan alat yang berharga.
Seluruh proses pembuatan disk XP, dengan kemungkinan perluasan, dimulai dengan merekam image sistem operasi yang telah selesai ke CD kosong. Gambar paling sering berisi ekstensi ISO dan sudah berisi semua file yang diperlukan untuk instalasi.
Disk yang dilindungi dibuat tidak hanya untuk menginstal atau memulihkan sistem, tetapi juga untuk memeriksa virus pada HDD, mengotak-atik sistem file, dan mengatur ulang kata sandi penyimpanan. Untuk siapa hidung beraneka warna dibutuhkan? Kami juga akan membicarakannya sedikit tentang mereka.
Metode 1: disk dari gambar
Kami akan membuat disk dari image Windows XP yang diunduh menggunakan program UltraISO tambahan. Sebelum makan, ambil gambarnya. Karena dukungan resmi untuk XP telah berakhir, sistem hanya dapat diunduh dari situs pihak ketiga atau torrent. Saat memilih, perlu diperhatikan fakta bahwa gambar tersebut asli (MSDN), fragmen dari berbagai koleksi mungkin tidak diproses dengan benar dan mungkin berisi banyak pembaruan dan program yang tidak perlu, paling sering ketinggalan jaman.


Disk sudah siap, sekarang Anda dapat menggunakannya dan mengakses semua fungsi dengan cepat.
Metode 2: disk dari file
Untuk alasan apa pun, alih-alih gambar disk, yang ada hanya folder berisi file, yang juga dapat ditulis ke disk dan dijadikan pribadi. Metode ini juga berfungsi jika Anda telah membuat duplikat disk instalasi. Harap dicatat bahwa Anda dapat dengan cepat menyalin disk menggunakan opsi lain: membuat gambar dari disk tersebut dan membakarnya ke CD-R.
Agar dapat menggunakan cadangan dari disk yang dibuat, kita memerlukan file cadangan untuk Windows XP. Sayangnya, tidak mungkin untuk menghapusnya dari jeli resmi karena alasan yang sama, dia harus segera menggunakan sistem suara lagi. Saya dapat memberi nama file tersebut mother xpboot.bin khusus untuk XP atau nt5boot.bin untuk semua sistem NT (universal). Permintaan pencarian mungkin terlihat seperti ini: "unduhan xpboot.bin" tanpa cakar.

Disk multi-pelopor
Drive multi-disk dibuat sedemikian rupa sehingga, selain gambar instalasi sistem operasi, berisi berbagai utilitas untuk bekerja dengan Windows tanpa memulainya. Mari kita lihat contoh Kaspersky Rescue Disk dari Kaspersky Lab.
Visnovok
Saat ini kami telah mulai menciptakan produk inovatif dengan sistem operasi Windows XP. Kiat-kiat ini akan membantu Anda kapan pun Anda perlu menginstal ulang atau memperbarui, serta jika terjadi infeksi virus dan masalah lain pada OS.