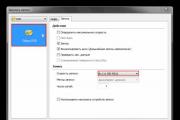Створюємо інсталяційний диск Windows з корисними функціями. Як зробити завантажувальний диск із програмами із iso образу Є файл iso як зробити завантажувальний диск
Інсталяція Windows є неминучим явищем для кожного персонального комп'ютера. Найбільш популярною операційною системою від Microsoft є Windows 7. Ця версія відрізняється простим інтерфейсом та підтримкою практично всіх пристроїв та програм.
Як правило, установка Windows відбувається або з DVD диска або з флешки. Flash-накопичувач надає можливість встановлення на комп'ютери, які не мають приводу DVD. Але якщо флешку користувач рано чи пізно відформатує, то DVD диск, швидше за все завжди буде зберігатися, дозволяючи перевстановити операційну систему в будь-який момент.
Що таке завантажувальний диск
Завантажувальний диск є носієм, що містить завантажувальні файли операційної системи. Просто кажучи це диск або USB-накопичувач з інсталятором Windows. Завантажувальний диск дозволяє встановлювати ОС без наявності операційної системи на жорсткому диску. Тобто навіть у критичних ситуаціях ви зможете перевстановити ваш Windows.
Що потрібно для створення завантажувального диска
Для створення завантажувального диска вам знадобиться:
- образ Windows. Для зручності запису рекомендується завантажувати образи операційної у форматі ISO. На даний момент присутня безліч різноманітних збірок Windows 7. Настійно рекомендується завантажувати образи максимально близькі до ліцензійної копії Windows. Цей варіант надає найвищу стабільність роботи операційної системи. Завантажити образ Windows можна з торрент-трекерів.
- DVD-диск. Можна використовувати DVD-R і DVD-RW.
- програма для запису образу. На даний момент існує безліч різних програм, що надають можливість записувати образи Windows 7 на диски, а також флешки. Серед програм є програми як надані безпосередньо Microsoft, так і сторонніми розробниками.
Способи записування диска
Способи запису образів завантаження на диск відрізняються лише програмою, яка використовується. Принцип дій у більшості програм залишається таким же: програма записує файли, створюючи завантажувальний файл, який дозволить запустити інсталяцію Windows навіть без операційної системи на комп'ютері.
Відео: Як зробити інсталяційний завантажувальний диск Windows 7
Запис ISO на DVD диск
Для запису завантажувального диска можна використовувати безліч програм, ми розглянемо лише деякі з них. Як створити завантажувальний диск Windows 7 через Nero? Як правильно створити з ISO образу Nero?
Для запису диска необхідно виконати такі операції:

Як створити завантажувальний диск за допомогою Ultraiso для Windows 7?
Для створення завантажувального диска Windows 7 за допомогою програми UltraISO необхідно виконати такі операції:
- вставити порожній DVD диск у привод;
- відкрити програму UltraISO;
- вибрати "Файл" і натиснути на пункт "Відкрити";
- вказати розташування зображення у форматі ISO;
- вибрати закладку «Інструменти» та відкрити меню «Запис образ CD»;
- у меню, що виявилося, слід вибрати ваш DVD-RW привід встановити мінімальне значення швидкості, з якої буде записуватися диск;
- Для початку пропалювання диска потрібно натиснути кнопку "Записати".

- відкрити програму Acronis True Image;
- вибрати розділ "Мої резервні копії";
- натиснути кнопку «Відновити» поруч вашою копією;
- у наступному вікні вибрати те, що ви збираєтеся відновлювати;
- для початку виконання натиснути "Відновити зараз". Після перезавантаження розпочнеться процес відновлення.
Створення диска копіюванням
Крім запису інсталяційних файлів операційної системи на диск, користувач також має можливість створювати резервні копії поточної операційної системи з можливістю подальшого відновлення. Рекомендовано виконувати резервну копію безпосередньо після інсталяції Windows та всіх драйверів. Для створення резервних копій існує безліч програм, однією з найпопулярніших є Acronis.
Як створити завантажувальний диск Windows 7 за допомогою Acronis?
Acronis може створювати резервні копії вашої поточної операційної системи для подальшого відновлення. Щоб відновити резервну копію, необхідно створити також завантажувальний диск Acronis, який буде вантажитися без операційної системи Windows, якщо ваша система перестане завантажуватися. Резервну копію вашої системи ви можете зберегти як на жорсткому диску, так і на флешці.
Створення завантажувального диска Acronis

Створення резервної копії
Для створення резервної копії диска з поточної операційної системи для подальшого відновлення необхідно виконати такі дії:

Відновлення Windows із резервної копії
Відновлення із створеної раніше резервної копії вашого диска з операційної системи може виконуватися двома способами: з середовища Windows або завантажувального носія, який ви створили в попередньому пункті. Відновлення із завантажувального носія виконується в тому випадку, якщо ваша операційна система не завантажується.
Для відновлення копії розділу жорсткого диска з комп'ютера (Windows) слід виконати:
Для відновлення копії розділу жорсткого диска із завантажувального носія необхідно виконати:

Як створити завантажувальний диск Windows 7 за допомогою Daemon Tools
Для створення завантажувального диска за допомогою Daemon Tools необхідно виконати таке:

Створюємо інсталяційний диск через альтернативні програми
Крім запропонованих програм є також офіційний додаток для запису файлів інсталяції Windows 7 від Microsoft - Windows 7 USB/DVD Download Tool.
Для створення завантажувального диска за допомогою даної програми необхідно:

На даний момент існує безліч різних програм, що дозволяють створити завантажувальний диск або завантажувальну флешку Windows 7. За допомогою цих інструкцій ви можете створити кілька різних варіантів завантажувального носія з установочними файлами операційної системи.
Найважливішим моментом є вибір самого образу операційної системи. Рекомендуємо не завантажувати різні збірки, що включають набір програм. Копії Windows максимально близькі до ліцензійного варіанта забезпечать найвищий рівень стабільності під час роботи.
Необхідно встановити або перевстановити операційну систему на комп'ютері може виникнути будь-якої миті. У цьому випадку дуже виручить наявність під рукою завантажувальної флешки або диска. На сайті вже є стаття, як створити завантажувальну флешку. Але потрібно враховувати, що можливо потрібно буде переформатувати її для запису інших даних, або Ви просто втратите її.
Якщо у Вашому комп'ютері або ноутбуці є DWD-RW привід, то відмінним варіантом буде, щоб вдома, про всяк випадок, був ще й завантажувальний диск з потрібною операційною системою. У цій статті ми розглянемо, як створити завантажувальний диск Windows за допомогою різних програм.
Для його створення Вам знадобиться комп'ютер із робочою операційною системою, сама болванка, об'єм якої повинен бути більшим, ніж наявні у Вас файли, які ви збираєтеся копіювати. Також, знадобиться утиліта для запису та образ операційної системи, яку хочете записати. Відповідну програму можна завантажити з Інтернету, краще з офіційних сайтів. Образ системи можна завантажити через торрент, найімовірніше, це буде файл із розширенням .iso .
Використовуючи утиліту Astroburn Lite
Отже, зробимо завантажувальний диск Windows за допомогою програми Astroburn Lite. Прочитати про програму Astroburn Lite та її встановлення на комп'ютер можна, перейшовши за посиланням. Вставте диск у дисковод і запустіть Astroburn Lite, клацнувши по відповідному ярлику на робочому столі.
У головному вікні перейдіть на вкладку "Образ" і навпроти поля "Образ" клацніть на лупу "Огляд" .
Через Провідник знайдіть папку на комп'ютері, в якій у Вас зберігається відповідний ISO-файл, клацніть по ньому мишкою і натисніть «Відкрити» .

У полі "Швидкість" виберіть швидкість для запису. Тут краще вибрати мінімальне значення зі списку.
Порожнього диска у мене немає, тому показане нижче вікно виглядає так. У Вас воно матиме трохи інший вигляд. Поставте галочку у полі «Перевірити» . У цьому випадку відразу після запису програма перевірить на наявність помилок.
Натисніть кнопку «Почати запис» і дочекайтеся завершення процесу.

Це ми записали завантажувальний диск Windows з образа ISO, використовуючи утиліту Astroburn Lite.
За допомогою UltraISO
Тепер давайте зробимо завантажувальний диск за допомогою UltraISO. Завантажуємо та встановлюємо її на комп'ютер.
Після запуску UltraISO з'явиться наступне віконце. Натисніть на кнопочку в ньому «Пробний період».

Перейдіть на вкладку «Файл» та виберіть із меню «Відкрити» .

Знайдіть на комп'ютері ISO-файл операційної системи, яку хочете записати, та натисніть «Відкрити» .

У меню зверху натисніть "Записати образ CD".

Перевірте, чи правильно вибрано привід та файл для запису, виберіть мінімальну швидкість запису. У полі «Метод запису» нічого не потрібно змінювати. Натисніть кнопку «Записати» .
Зачекайте небагато, і все буде готове.

На цьому закінчуватиму. Думаю, тепер Вам зрозуміло, як зробити завантажувальний диск із ISO-образу з операційною системою Windows, використовуючи одну з описаних у статті програм.
Оцінити статтю:
(3
оцінок, середнє: 5,00
із 5)
Вебмайстер. Вища освіта за спеціальністю "Захист інформації". Автор більшості статей та уроків комп'ютерної грамотності
- Для початку нам потрібно завантажити необхідний матеріал.

- Запускаємо Xboot та перетягуємо файл образу Windows XP у вікно програми.

- Далі буде пропозиція вибрати завантажувач для образу. Нам підійде "Grub4dos ISO image Emulation". Знайти його можна у списку, вказаному на скріншоті. Після вибору натискаємо "Add this file".

- Так само додаємо і диск з Касперським. У цьому випадку вибір завантажувача може не знадобитися.

- Для створення образу натискаємо кнопку "Create ISO"і даємо назву новому образу, обравши місце для збереження. Тиснемо ОК.

- Чекаємо, поки програма впорається із поставленим завданням.

- Далі Xboot пропонує запустити QEMU для перевірки образу. Має сенс погодитись, щоб переконатися в його працездатності.

- Відкриється меню завантаження зі списком дистрибутивів. Можна перевірити кожен, вибравши відповідний пункт за допомогою стрілок та натиснувши ENTER.

- Готовий образ можна записати на болванку за допомогою все тієї ж UltraISO. Цей диск можна буде використовувати і як інсталяційний, і як лікувальний.
Перш ніж встановити операційну систему, Вам необхідно створити завантажувальний диск з Windows 7, з якого і буде здійснюватись установка. У мережі Інтернет можна відшукати та завантажити безліч різноманітних версій Windows 7. Однак я повторюся, що найкраще встановлювати оригінальні версії операційних систем, не складання. Вважатимемо, що у Вас вже є образ операційної системи на Вашому локальному диску. Як правило, це файл із розширенням "ISO" - наприклад, "Windows7.iso". Його нам і потрібно певним чином записати на DVD-диск.
Чому саме на DVD? Поясню. Розмір образу операційної системи в середньому близько 3 Гб, тому звичайні CD-диски просто не вмістять на себе файл такого розміру. Можна використовувати DVD-R і DVD-RW диски. Різниця між ними лише в тому, що "RW" (ReWritable) має властивість перезапису. Тобто такий диск можна прати і записувати багаторазово. А диск "R" (Recordable) можна записати лише одноразово. Для створення завантажувального DVD-диска Вам також знадобиться програма для запису дисків у Windows 7.
В даний час існує чимало різноманітних програм, проте я Вам рекомендую Nero Burning ROM, яка вже давно зарекомендувала себе як професійну програму для запису дисків усіх типів. Одна з найстабільніших версій цієї програми для операційної системи Windows XP - Nero Burning ROM 6.6.0.16. Nero Вам буде більш ніж достатньо. Для 64-бітної операційної системи Windows 7 краще встановлювати версію не нижче 10-ої, а краще відразу 12-ту. Наприклад, "Nero Burning ROM 12.0.20000". Наприкінці статті я розміщу посилання на цю програму, щоб Ви змогли завантажити її на Ваш локальний диск, а потім і встановити. На прикладі саме цієї версії програми я показуватиму Вам, як створити завантажувальний диск Windows 7.
Запустивши програму «Nero Burning ROM», перед Вами має з'явитися таке вікно, в якому Вам необхідно натиснути лівою клавішою миші на кнопку «Відкрити».
Далі у вікні Вам необхідно вибрати сам образ, який необхідно записати на диск. Для цього Вам потрібно знати, де саме на жорсткому диску цей файл розташований. Натисніть по потрібному файлу двічі лівою кнопкою миші або один раз лівою кнопкою миші спочатку файл, а потім кнопку «Відкрити». Виглядатиме це приблизно так, як зазначено на картинці.

Відобразиться вікно параметрів запису диска. Переконайтеся, що у лівому верхньому куті було вибрано саме DVD. Перевірте також, чи стоять галочки на пунктах «Запис», «Фіналізувати диск» та «Перевірити записані дані». "Запис" - це запис диска, тут все ясно. Фіналізувати диск - це означає закрити диск після запису, щоб наступні записи на нього були неможливими. "Перевірити записані дані" - після запису всі записані файли перевіряються на читання. Швидкість запису вибирайте на власний розсуд. Можна вибрати максимальну швидкість. Але особисто у мене були випадки, що після запису на максимальній швидкості деякі файли з диска навідріз відмовлялися читатися. Можливо, це просто неякісні диски. Але я все ж таки завжди вибираю «золоту» середину. І максимальну швидкість виставляю не завжди. Отже, натискаємо кнопку "Пропал".

Повинно з'явиться таке вікно, де розташовані такі основні індикатори: швидкість запису, завантаження виконавчого буфера читання, індикатор ходу виконання запису.

Після завершення запису автоматично почнеться перевірка записаних даних - «Верифікація даних», після завершення якої, якщо все пройшло успішно, з'явиться таке віконце, яке вказано нижче на картинці, а лоток Вашого дисководу з ще теплим диском відкриється. Натискаємо кнопку «ОК» та закриваємо програму. Диск готовий до встановлення.
![]()
Якщо під час «Верифікації даних» (перевірки диска) з'являться такі повідомлення, як вказані на малюнку нижче, то дані записалися некоректно. Зчитування при цьому відбувається з помилками. З такого диска інсталювати операційну систему Windows не рекомендується. Натисніть кнопку «Скасувати», а у вікні, що з'явилося, кнопку «ОК».

Якщо Ви записували образ Windows 7 на DVD-R , то краще взяти новий чистий диск і зробити всі вищевказані операції зі створення завантажувального диска Windows 7 повторно. Якщо ж Ви використовували диск DVD-RW, зітріть його, натиснувши на кнопку «Стерти диск, що перезаписується» у вкладці меню «Рекордер», як вказано на малюнку нижче.

У вікні всі налаштування залиште без змін, тобто, Метод стирання - Швидко стерти RW-диск, Швидкість стирання - Максимум. І натисніть кнопку "Стерти".

Після цього з'явиться вікно з індикатором виконання операції стирання.

Після завершення стирання диска це маленьке віконце пропаде і відкриється лоток дисковода з чистим диском. Вам потрібно буде зробити всі кроки, про які написано вище, для створення завантажувального диска Windows 7. А почати потрібно буде з кнопки «Відкрити», де у вікні Ви виберіть потрібний образ з операційною системою Windows 7.

Якщо після перевірки диска помилок не виявлено, створення завантажувального диска Windows 7 успішно завершено. Тепер диск готовий до встановлення операційної системи. Бажаю успіхів!
Найчастіше, при покупці готового комп'ютера з попередньо встановленою операційною системою, ми не отримуємо на руки диск з дистрибутивом. Для того, щоб мати можливість відновити, перевстановити або розгорнути систему на іншому комп'ютері, нам знадобиться завантажувальний носій.
Весь процес створення диска XP з можливістю завантаження зводиться до запису готового образу операційної системи на пусту болванку CD. Образ найчастіше має розширення ISO і вже містить усі необхідні файли для завантаження та встановлення.
Завантажувальні диски створюються не тільки для того, щоб встановити або перевстановити систему, а й для того, щоб перевірити HDD на наявність вірусів, попрацювати з файловою системою, скинути пароль облікового запису. Для цього існують мультизавантажувальні носії. Про них ми також поговоримо трохи нижче.
Спосіб 1: диск із образу
Створювати диск ми будемо із завантаженого в мережі образа Windows XP за допомогою програми. До питання, де взяти образ. Оскільки офіційна підтримка XP закінчилася, то скачати систему можна лише зі сторонніх сайтів чи торентів. При виборі необхідно звернути увагу на те, щоб образ був оригінальним (MSDN), оскільки різні збірки можуть працювати некоректно та містити масу непотрібних, найчастіше застарілих, оновлень та програм.


Диск готовий, тепер з нього можна завантажитись та скористатися всіма функціями.
Спосіб 2: диск із файлів
Якщо з якихось причин у Вас замість образу диска є тільки папка з файлами, їх також можна записати на болванку і зробити її завантажувальною. Також цей спосіб спрацює у разі створення дубліката інсталяційного диска. Зверніть увагу, що для копіювання диска можна скористатися й іншим варіантом створити з нього образ і записати на CD-R.
Для того, щоб зі створеного диска можна було завантажуватись, нам знадобиться завантажувальний файл для Windows XP. На жаль, з офіційних джерел його отримати не можна все з тієї ж причини припинення підтримки, тому знову доведеться скористатися пошуковою системою. Файл може мати назву xpboot.binконкретно для XP або nt5boot.binдля всіх NT систем (універсальний). Пошуковий запит має виглядати так: "xpboot.bin скачати"без лапок.

Мультизавантажувальний диск
Мульзавантажувальні диски відрізняються від звичайних тим, що можуть окрім інсталяційного образу операційної системи містити різні утиліти для роботи з Windows без її запуску. Розглянемо приклад із Kaspersky Rescue Disk від лабораторії
Взагалі, BCDW розпізнає образ за розширенням, а, по вмісту. Так що ви можете перейменувати розширення всіх своїх образів хоч у *.APO.
Як прописати завантаження образів у bcdw.ini
Залишилося тільки скласти всі свої образи в папку і зробити відповідні зміни в секції файлу bcdw.ini , помістивши туди назви своїх варіантів завантаження та короткі описи цих варіантів. Ви, напевно, вже здогадалися, як це робиться, подивившись код, наведений вище. Про всяк випадок, пояснюємо формат:
; шлях до образу; назву; опис
; ^ - переклад рядка
\img\Quicker.IMA; Системна дискета DOS 7.10; ^ Швидке завантаження без вишукувань
\img\memtest.iso; Memtest; ^ Незамінний для ретельного тестування оперативної пам'яті (RAM)
Всі. Готові записувати.
Запис завантажувального диска
Ми розглянемо створення ISO образу утилітою CDImage, а також класичний метод запису завантажувального диска за допомогою таких програм, як Nero або Easy Media Creator. Рекомендується спочатку кілька разів побалуватися з CD-RW, що перезаписується, щоб не запускати з балкона в бік горизонту зіпсовані одноразові CD-R болванки.
Для початку, в корінь Проекту Завантажувального диска поміщаємо папки та .
CDImage
Детальніше CDImage розглядається у статті Створення завантажувального ISO/CD. До набору, який можна завантажити з нашого сайту, входить все необхідне для створення образу мультизавантажувального диска на основі BCDW (крім BCDW, який потрібно завантажити окремо). До набору входить файл Create_ISO_BCDW.cmd , запустивши який ви отримаєте бажаний ISO образ. Давайте розглянемо файл докладніше, відкривши його у текстовому редакторі:
@echo off
TITLE Creating ISO Image of BCDW project
ECHO.:: Вкажіть шлях до дистрибутива (файлів створюваного диска)
SET DISTRO=C:\XPCD:: Вкажіть, де створити результуючий ISO образ
SET OUTPUT=C::: Вкажіть мітку тома (без пробілів!)
:: Вона ж буде використана як ім'я ISO образу
SET LABEL=MULTIBOOT_BCDW
:: Список стандартних міток
:: Windows XP http://www.tacktech.com/display.cfm?ttid=342
:: Windows 2003 http://www.tacktech.com/display.cfm?ttid=355:: Зняття атрибутів файлів
ECHO Removing any possible attributes set на %DISTRO% and its subfolders...
attrib -R -H "%DISTRO%" /S /D
ECHO.:: Створення ISO
ECHO Creating ISO...:: Передбачається, що папка з BCDW у корені створюваного диска.
:: Змініть шлях до завантажувача (.bin), якщо необхідно.:: Для BCDW 2.0a1
CDIMAGE.EXE -l"%LABEL%" -h -j1 -oci -m -b"%DISTRO%\bcdw\loader.bin" "%DISTRO%" "%OUTPUT%\%LABEL%.ISO":: Для BCDW 1.50z
:: CDIMAGE.EXE -l"%LABEL%" -h -j1 -oci -m -b"%DISTRO%\bcdw\bcdw.bin" "%DISTRO%" "%OUTPUT%\%LABEL%.ISO"
ECHO.
Вам потрібно вказати, де знаходяться файли проекту (за замовчуванням - C:\XPCD) і куди ви хочете зберегти образ (за замовчуванням - кореневий каталог диска С). Ви також можете легко змінити мітку на свій. Ми припускаємо, що папка , що містить завантажувач, знаходиться в корені проекту. Якщо ви розмістили папку в іншому місці, змініть шлях до завантажувача. Подвійний клік на файлі Create_ISO_BCDW.cmd починає створення ISO образу. Це, мабуть, найпростіший і найнадійніший метод створення завантажувального диска.
Класичний метод запису
Як завантажувальний образ вказуємо файл loader.bin , він лежить у нас (щоб не шукати його щоразу) у папці . (Примітка: йдеться про завантажувач 2.0a1; для 1.50z вказуйте bcdw.bin ). Не лякайтеся, він і справді всього ДВА КілоБайта. Файл initest.bat нам тут не потрібні.
На місце, що залишилося до повного заповнення записуваного CD-R можна складати вже все, що завгодно.
Тут є один підводний камінь: далеко не всі програми запису на CD мають необхідні налаштування (наприклад Small CD-Writerдля наших цілей не підходить). У налаштуваннях запису ОБОВ'ЯЗКОВО потрібно вказати параметри " Режим емуляції"="Без емуляції"і" Кількість секторів для завантаження" = 4 . Якщо цього не зробити – при стандартному записі на CD інформації об'ємом понад 100 Мб завантажувальний сектор такого роду працювати відмовляється. Щоправда, менше 100 Мб – працює, навіть при записі через Small CD-Writer.
Для тих, хто в танку
Налаштування (з картинками) для програм Nero, CDRWin, WinOnCD, Easy CD Creator, Instant CD+DVD, CDImage або mkisofs є все в тому ж Повному Посібнику або на сайті BCDW.
Якщо ви не втомилися, то нам ще є що розповісти до Вашої уваги пропонується два приклади, що демонструють застосування BCDW в реальних умовах.
Спрощуємо до упору
Якщо завантажувальний образ всього один, тобто мультизавантаження не потрібно (наприклад, потрібно створити завантажувальний образ всього жорсткого диска або тільки одного його розділу, якщо він звичайно не більший за об'єм CD-R), то INI файли BCDW практично вироджуються.
Сам підготовлений образ *.GHO всього жорсткого диска (або лише одного його розділу) переноситься прямо в корінь образу завантажувача No_Ghost.IMA (Тут буде потрібно саме цей 700-Мб образ).
Записуємо на CD-R папку, в якій лежать два файли bcdw.ini і loader.bin (папки і тут не знадобляться), і папку, в якій лежить один-єдиний файл No_Ghost.IMA . Використовуємо як завантажувальний образ той самий файл loader.bin .
Завантажуємося із CD-Rom. Жодних вхідних Меню вибору, завантажується відразу Norton Ghost, і, Ви будете сміятися, але файл *.GHO (нехилого розміру) лежить прямо на диску A:\ . Можна, звичайно, взагалі позбутися папок, але це вже, напевно, перебір...
Ускладнюємо по максимуму
У цій статті для прикладу взято диск із п'ятьма різними варіантами завантаження. Якщо не скромничати і продовжувати додавати варіанти, то щоб їх все побачити, доведеться довго прокручувати меню вниз. У такій ситуації неминуче виникає питання про зручнішу систему навігації по меню. Вирішити проблему можна, створивши деревоподібну структуру меню.
Допустимо, ваші варіанти завантаження можна умовно розділити на кілька категорій: Встановлення операційних систем, Тест стабільності компонентів, і т.д. Тоді на першому екрані можна відобразити ці категорії. Користувач, вибравши будь-яку категорію, переходитиме вже безпосередньо до різних варіантів завантаження.
Наприклад, вибравши Створення та зміна розділів HDD, ми потрапляємо до підменю, що містить PartitionMagicі Acronis Disk Director.
Реалізувати це навіть простіше, ніж пояснити словами. Все що потрібно зробити, це в bcdw.iniвказати шлях до відповідного файлу INI, що визначає вміст меню. Формат цього INI файлу абсолютно такий самий, як у bcdw.ini. В наведеному вище прикладі ми маємо приблизно наступне (наводяться тільки секції, тому що інші будуть однаковими, а описи варіантів завантаження взяті довільно і можуть не повністю відповідати скріншоту).
bcdw.ini
\bcdw\OSInstal.ini; Встановлення операційних систем; Ваш опис.
\bcdw\Test.ini; Тест стабільності компонентів; Ваш опис.
\bcdw\PrtRstrk.ini; Створення та зміна розділів HDD; Ваш опис.
OSInstal.ini
\i386\setupldr.bin; Windows XP Pro Regular; ^ Regular installation of Windows XP Professional.
\i386\setupld1.bin; Windows XP Pro Unattended; ^ Неможливо налагодити Windows XP Professional.
Test.ini
\img\memtest.iso; Memtest; ^ Незамінний для ретельного тестування оперативної пам'яті (RAM)
PrtRstrk.ini
:Return; Повернення до попереднього меню
\img\Part_Mag.IMA; PartitionMagic & BootMagic 8.0; Дозволяє змінювати, ділити, об'єднувати та конвертувати розділи.
\img\adds_10.iso; Acronis Disk Director ;^ Теж але на Linux, алгоритми роботи більш оптимізовані.
Вкладення меню не обмежується двома рівнями. До будь-якого меню можна прикрутити підменю. Головне - не захоплюватися і не ускладнювати навігацію сильніше, ніж потрібно. Звичайно, для кожного меню можна створити власну схему оформлення.
Обговорення Bootable CD Wizard ведеться на конференції OSZone.
Навігація за записами
Модель підходить для...Завантажувальний диск DVD або CD може знадобитися для того, щоб встановити Windows або Linux, перевірити комп'ютер на віруси, видалити банер з робочого столу, виконати відновлення системи - загалом, для різних цілей. Створення такого диска в більшості випадків не є особливою складністю, проте, може викликати питання у користувача-початківця.
У цій інструкції постараємося докладно і кроками пояснити, як саме можна записати завантажувальний диск у Windows 8, 7 або Windows XP, що саме для цього знадобиться і які інструменти та програми можна використовувати.
Що потрібно для створення завантажувального диска
Як правило, єдина необхідна річ - це образ завантажувального диска і в більшості випадків він є файлом з розширенням.iso, який ви завантажили з Інтернету.

Так виглядає образ завантажувального диска
Майже завжди, завантажуючи Windows, диск відновлення, LiveCD або якийсь Rescue Disk з антивірусом, ви отримуєте саме образ завантажувального диска ISO і все, що потрібно зробити, щоб отримати потрібний носій - записати цей образ на диск.
Як записати завантажувальний диск у Windows 8 (8.1) та Windows 7
Записати завантажувальний диск з образу в останніх версіях операційної системи Windows можна без допомоги будь-яких додаткових програм (проте, це може бути не найкращим способом, про що йтиметься трохи нижче). Ось як це зробити:
Головне достоїнство цього у тому, що він простий і зрозумілий, і навіть вимагає установки програм. Головний недолік – у тому, що немає різних опцій запису. Справа в тому, що при створенні завантажувального диска рекомендується встановлювати мінімальну швидкість запису (а при використанні описаного способу, він буде записаний на максимальній) для того, щоб забезпечити надійне читання диска на більшості приводів DVD без завантаження додаткових драйверів. Це особливо важливо, якщо ви збираєтеся встановити операційну систему з цього диска.
Наступний спосіб - використання спеціальних програм для запису дисків є оптимальним для створення завантажувальних дисків і підійде не тільки для Windows 8 і 7, але і для XP.
Запис завантажувального диска у безкоштовній програмі ImgBurn
Існує безліч програм для запису дисків, серед яких, здається, найбільш відомий продукт Nero (який, між іншим, платний). Однак, почнемо ми з повністю безкоштовною і при цьому чудовою програмою ImgBurn.
Завантажити програму для запису дисків ImgBurn можна з офіційного сайту http://www.imgburn.com/index.php?act=download (зверніть увагу, що для завантаження слід використовувати посилання виду Mirror -Provided by, а не велику зелену кнопку Download). Також на сайті можна завантажити російську мову для ImgBurn.
Встановіть програму, при цьому, під час встановлення, відмовтеся від двох додаткових програм, які спробують встановити (потрібно буде бути уважним та прибрати позначки).

Після запуску ImgBurn ви побачите просте головне вікно, де нас цікавить пункт Write image file to disk (записати образ на диск).

Після вибору цього пункту, у полі Source (джерело) слід вказати шлях до образу завантажувального диска, у полі Destination (мета) вибрати пристрій для запису, а праворуч вказати швидкість запису і найкраще, якщо ви оберете найменшу можливу.
Потім натисніть кнопку для початку запису та дочекайтеся закінчення процесу.
Як зробити завантажувальний диск за допомогою UltraISO
Ще одна популярна програма для створення завантажувальних накопичувачів – UltraISO та створення завантажувального диска у цій програмі – це дуже просто.

Запустіть UltraISO, у меню виберіть "Файл" - "Відкрити" і вкажіть шлях до образу диска. Після цього натисніть кнопку із зображенням палаючого диска Burn CD DVD Image (записати образ диска).

Виберіть пристрій запису, швидкість (Write Speed) і метод запису (Write Method) - краще залишити за замовчуванням. Після цього натисніть кнопку Burn (Записати), трохи зачекайте та завантажувальний диск готовий!
Як зробити завантажувальну флешу, дивіться відео.
Найчастіше, при покупці готового комп'ютера з попередньо встановленою операційною системою, ми не отримуємо на руки диск з дистрибутивом. Для того, щоб мати можливість відновити, перевстановити або розгорнути систему на іншому комп'ютері, нам знадобиться завантажувальний носій.
Весь процес створення диска XP з можливістю завантаження зводиться до запису готового образу операційної системи на пусту болванку CD. Образ найчастіше має розширення ISO і вже містить усі необхідні файли для завантаження та встановлення.
Завантажувальні диски створюються не тільки для того, щоб встановити або перевстановити систему, а й для того, щоб перевірити HDD на наявність вірусів, попрацювати з файловою системою, скинути пароль облікового запису. Для цього існують мультизавантажувальні носії. Про них ми також поговоримо трохи нижче.
Спосіб 1: диск із образу
Створювати диск ми будемо зі скачаного в мережі образа Windows XP за допомогою програми UltraISO. До питання, де взяти образ. Оскільки офіційна підтримка XP закінчилася, то скачати систему можна лише зі сторонніх сайтів чи торентів. При виборі необхідно звернути увагу на те, щоб образ був оригінальним (MSDN), оскільки різні збірки можуть працювати некоректно та містити масу непотрібних, найчастіше застарілих, оновлень та програм.


Диск готовий, тепер з нього можна завантажитись та скористатися всіма функціями.
Спосіб 2: диск із файлів
Якщо з якихось причин у Вас замість образу диска є тільки папка з файлами, їх також можна записати на болванку і зробити її завантажувальною. Також цей спосіб спрацює у разі створення дубліката інсталяційного диска. Зверніть увагу, що для копіювання диска можна скористатися й іншим варіантом створити з нього образ і записати на CD-R.
Для того, щоб зі створеного диска можна було завантажуватись, нам знадобиться завантажувальний файл для Windows XP. На жаль, з офіційних джерел його отримати не можна все з тієї ж причини припинення підтримки, тому знову доведеться скористатися пошуковою системою. Файл може мати назву xpboot.binконкретно для XP або nt5boot.binдля всіх NT систем (універсальний). Пошуковий запит має виглядати так: "xpboot.bin скачати"без лапок.

Мультизавантажувальний диск
Мульзавантажувальні диски відрізняються від звичайних тим, що можуть окрім інсталяційного образу операційної системи містити різні утиліти для роботи з Windows без її запуску. Розглянемо приклад із Kaspersky Rescue Disk від лабораторії Касперського.
Висновок
Сьогодні ми навчилися створювати завантажувальні носії з операційною системою Windows XP. Ці навички допоможуть Вам у разі, якщо знадобиться переустановка або відновлення, а також у випадках зараження вірусами та інших проблем з ОС.