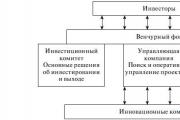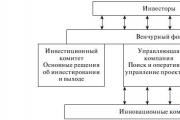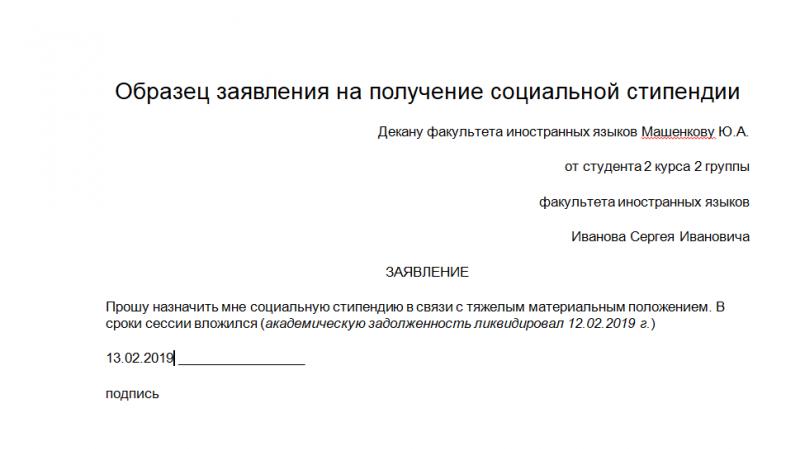Set prozora sa BIOS fleš diska. Ponovno instaliranje Windowsa sa USB fleš diska preko BIOS-a - nije lakše! Video: kako popraviti BIOS na Asus laptopu
Napajanje za instalaciju operativnog sistema sa fleš diska je staro i ažurno. Ne samo da je vezan za ruku, već i sa dosta modernih laptopova je DVD drajv optičkih diskova.
Dostupna je statistika koja je neophodna da bi se uređaj uspješno instalirao putem BIOS-a sa USB fleš diska.
Šta je potrebno za tso?
Za uspješnu instalaciju Windowsa sa fleš diska potrebna su dva govora:
- iz Windows instaliranih datoteka;
- Postavite prioritet začaranih priloga u BIOS-u.
Zabranjeni USB fleš disk
Za kob na internetu, koristit ćete iso sliku iz potrebne verzije Windows-a. Na osnovu toga, stavite šifrovani USB fleš disk za pomoć.
Heads-up programi za zatvaranje šifrovanog USB fleš diska sa Windows image USB-DVD alata za preuzimanje
Da biste to uradili, umetnite USB fleš disk u USB port, uključite računar.
Ovdje je potrebno poznavati tabulator koji se traži za uspostavljanje prioriteta primamljivih aneksa.

Vibir fleš disk za zaključavanje

USB stick na listi

Na kartici BOOT se traži postavljanje prioriteta preferencija u ami biosu

Instalirat ću USB fleš disk ovdje na Persha Misce
Za dodatne tipke naznačene na desnoj strani (pozovite F5 i F6 ili + to -), postavite svoj USB fleš disk na prvo mjesto pored liste dodataka.
Ako želite da sačuvate štetu i ponovo instalirajte računar/laptop sa F10 dugmetom.
Pa, ako ne želite da znate svoj USB fleš disk u BIOS-u, možete ga podesiti sa njega, pokušajte da sklonite meni sa puta. Pozovite win pomoću dugmeta F8 ili F12 odmah kada se računar uključi.
Viglyadaê otprilike ovako:
Axis so viglyada
Možete vibrirati USB fleš disk sa novog i započeti zaplitanje.
Yaksho smo uradili sve kako treba, sistem je kriv za pokušaj da ga izvadi iz fleš diska.

Kozhen koristuvach rano shvatiti o potrebi preuređenja operativnog sistema. Može se sačuvati sa diska ili fleš diska. Proces nije tako sklopiv, jer možete sjesti na prvi pogled. Uz pomoć nijansi upoznaćete tsya članka.
Zabranjeni USB fleš disk
Izvođenjem "zupinkoja" na putu do novog OS-a, bićete upisani na USB fleš disk, sa kojim se vrši instalacija. Za to nam je poznat Ultra ISO program (ili mu je analogan). Proces se može pogledati korak po korak:
Priprema prije ugradnje
Robot s BIOS-om često se ispostavi da je zbunjen, ali nije tako. Otzhe, kako mogu instalirati windows preko biosa?

Bitan! Prije pokretanja instalatera, potrebno je dati informacije o prisutnosti drajvera za novi OS. Možete ih dodati na službene web stranice priloga i posebne resurse.
Windows instalacija
Nakon ponovnog pokretanja, pokretanje će početi sa umetnutog USB fleš diska, što će omogućiti ponovnu instalaciju sistema. Pokrokovo tse će izgledati ovako:

Proces je u toku. Nakon sat vremena, OS datoteka će se prenijeti sa USB fleš diska na zasebnu particiju čvrstog diska. Tse se može trivati jedan sat (15-30 hvili). Ne uključujte live i ne vadite USB fleš disk iz porta.
Da se brutalizira poštovanje! Prije sat vremena kada je računar instaliran, on će se ponovo uključiti dok se ne razvije - normalan prekid procesa.
Na primer, sistem predlaže lozinku za otmičara računara, kao i predlog reči za ažuriranje. Za bazhannyam tsei krok možete preskočiti. Cijela instalacija je završena. Yak se može zakrpiti, ponovna instalacija Windowsa sa USB fleš diska je mnogo lakša. Dovoljno je vidjeti upute koje daje statistika. Profesionalci preporučuju ponovnu instalaciju OS-a otprilike jednom tjedno, kako biste eliminirali probleme s robotom, stoga ne zaboravite dodati stranicu u svoje oznake.
Možete ga kreirati i uz pomoć dva ili više jednostavnih UltraISO programa. Yak tse zrobiti, opisano u našoj statistici o tome kako ažurirati OS na laptopu.
Sada će to funkcionisati tako, pa je kompjuter zavanazhuvsya znogo. Borite se kroz BIOS.
Croc broj 2. Nalashtuvannya BIOS
Prije Tima, kada se instalacija završi, važno je podesiti računar da ga zaključa sa fleš diska. Evo BIOS/UEFI verzije, procedura će biti jasna.
Za unos hrane u BIOS potrebno je ako je ključ zaključan, najčešće Delete ili F2. Poziv na pozivajućem ekranu, pored slova, ispisano je kao dugme.
Jako se može vidjeti na bebi broj 5.

- AMI BIOS. Za ceo vipad potrebno je tasterima "Gore", "Dole", "Desno", "Levo" i "Enter" otići na karticu "Boot". Idite na odjeljak Hard Disk Drives i kliknite na 1. Drive. Tamo stavite USB fleš disk na Pershe - možete ga pročitati za ime. To su oni koji kreiraju prioritet uređaja za pokretanje, samo što postoji neophodna stavka za 1. uređaj za pokretanje. Pritisnite "Esc", zatim zatvorite i ponovo pokrenite računar, koji se nije automatski pokrenuo.



- NAGRADA za Phoenix BIOS... Idite na odjeljak "Napredne funkcije BIOS-a" i tamo pronađite stavku "Prvi uređaj za pokretanje". Pritisnite novi "Enter" i na ekranu birate opciju "USB-HDD" ili "USB-Flash". Pritisnite Esc, idite.

- H2O BIOS. Ovdje je sve praktično, poput AMI BIOS-a. Morate otići na karticu Boot, zatim idite na opciju External Device Boot and Enabled. Zatim, u distribuciji "Boot Priority", stavite "External Device" na Persha. Borite se za pomoć dugmadi "F5" i "F6". Pa, znam, prođite kroz meni za dodatno dugme "Esc".

Ako ste i dalje pobjednički UEFI, a ne Bios, onda je sve jednostavnije.
Problem je u odlasku na Sequense pokretanja ili BIOS funkcije, a zatim na Opcije pokretanja. Pisanje se može obaviti jednostavnim korišćenjem kursora miša da prevučete USB fleš disk na zadato mesto. Jednostavno, neophodna stavka na jelovniku se ionako zove "Cherga zavanazhennya".


Ako želite Windows 8 i mlade ljude sa UEFI, potrebno je da se krećete do sistemskog menija. Za ovo je dovoljno:
- za dodatnu šalu poznajte prozor "Obnova i obnova";
- idite na karticu "Ažuriranja" zlyva;
- pritisnite dugme "Ponovo učitaj odjednom";

- dajte dugme "Vikoristovuvati pristriy";
- umotajte svoj fleš disk na listu kada se pojavite.

Yak bachimo, sve je jednostavnije. Dokle god ne odete, ljepše ćete se okrenuti uputama za računar ili sa strane Microsoftovog dodatka. Malo više opcija dostupnih za ovaj dan bilo je preplavljeno hranom.
Croc broj 3. Instalacija bez prednje strane
Sada je potrebno imati brzu popravku za instalaciju Windows 10. proces instalacije će izgledati ovako:
- Kada je računar zaključan, odmah će se pojaviti, u kojem treba da vibrirate, morate koristiti format sata i način uvoda, kako bi se mogao izložiti na tastaturi. Yaksho Vy koristio ruski jezik, svi parametri za kandidate će biti predstavljeni Rusiji. Sve cijene se mogu mijenjati, samo pritiskom na točku pada. Ako će parametri biti specificirani, pročitajte "Dal".

- Na uvredljivom ekranu, jednostavno pritisnite dugme "Instaliraj". Tamo je i jedno i drugo neprijatno.
- Od vas će biti zatraženo da unesete licencni ključ za proizvod. Čim ga imate, uđite i pritisnite "Dali". A što se tiče ni, natisnit na napisu "Nemam ključ proizvoda." Svi će biti preusmjereni na uvredljivi ekran Windows instalacije.
Bitan! Kada kreiraju sliku svog sistema, unesite ključ. Ovo je relevantno i za vipad, ako instalirate OS na svoj računar.

- Ako ste uneli ključ, verzija operativnog sistema će biti automatski dodeljena. A ako su naišli na opciju, za koju nemate ključ za proizvod, moći ćete vibrirati samostalno. Bazhano, zychayno, izaberi istu verziju, jer i dalje možeš biti pobjednik na računaru, ili ga možeš pritisnuti na onom. Na primjer, priča "Dal".

- Morat ćemo još malo pričekati sa licencnim zemljištem. Yaksho ê bazhannya, možete to pročitati, volio bih da vidim samo nekoliko ljudi. U svakom slučaju, označite polje "Prihvatit ću svoje licence" na dnu i kliknite na "Dal".

- Ako samo želite da ažurirate sistem i sačuvate sve fajlove i prilagodite ih, sledeći korak je da isprobate prvu opciju, tako da „Ažuriranja: Windows instalacija od čuvanja...“. Ako želite sve da popravite i stavite na računar, očistiću OS bez fajlova i popraviti ga (kao, pre govora, možda ste izazvali kvar na računaru), izaberite drugu opciju - "Vibirkova: samo instalirajte Windows ..." ... Za bazhannya, prije govora, možete pročitati detaljnije o opcijama. Za tso je potrebno natisnuti na napis "Pomoć pri prijemu rješenja" Trochi niže.

- Jedna od operacija, koja se prikazuje prije sata vibrirajuće instalacije, je particija tvrdog diska. Kako proći proceduru, po istom principu, možete pročitati u našoj statistici o distribuciji diskova (metod br. 3). Provjerite sve prijenose od sata rada vibrirajuće instalacije i pritiska "Dali".
- Udaljeno Možete samo pratiti instalaciju korak po korak. Imenujte listu kopija potrebnih fajlova, pa smrdite do instalacije, a na kraju će se instalirati komponente tog ažuriranja. Ovdje je samo vaping.

- Vlasne, instalacija je završena. Ako vam je i dalje potreban, trebat će vam prvoklasno podešavanje sistema. U okviru ovog koraka, završit ćete svoje roztashuvannya misce, raspored tastature, otvoriti regionalni zapis na Microsoft-u ili se jednostavno prijaviti, ako već imate ê. Također možete postaviti ulazni kod za svoj račun, uključiti svoj račun i postaviti svoju povjerljivost.
Porada: Molimo promijenite sve drajvere. Za mnoge od najljepših vikoristovuvati program DriverPack Solution. Vaughn dozvoljava ne samo promjenu, već i novi drajver, što je neophodno.
Cijeli proces instalacije je završen i možete lako pristupiti Windows 10.
Da biste dobili upute, trebat će vam sam fleš disk. Proces odvajanja je jednostavniji. Poznajete same fleš priloge, softver za obezbeđivanje tih podataka, ako želite da pobedite pre nego što pokrenete svoj lični računar.
Pripremni proces će imati "UltraISO" program.
Djeca sa pripreme:
- Dodajte program na svoj računar za dodatnu pomoć preglednika koji vam je zgodan.
- Kada završite, pokrenite proces instalacije i slijedite upute, jer ćete pronaći "Čarobnjak-čarobnjak".


- Sada, ako je instalacija softverske sigurnosti završena, otvorite program i umetnite fleš disk u port sistemske jedinice.

- U prozoru programa odaberite karticu "Datoteka", nakon dodatne stavke "Pregled" vidjet ćete informacije potrebne za zapisivanje podataka.

- U skladištu "Samozaštita" lijevom tipkom kliknite na tipku miša iza stavke "Snimi sliku tvrdog diska".

- U víkní znam red vibracije "Disk Drive", de maê, ali ja to zovem flash-prilaganje.
- Da biste završili proceduru zatvaranja začaranog fleš diska, potrebno je levim tasterom pritisnuti dugme miša na dugme "Piši".

Robot kroz víkno vibora
Za to, pošto su otvorili USB fleš disk za zaključavanje, spojite ga na glavni port sistemske jedinice i ponovo ga pokrenite. U početku je potrebno metodično pritisnuti tipku F11, ako ništa ne vidite, onda, možda, imate verziju BIOS-a, a možete isprobati tipke F8, F10 ili F12.
Kriv sam što sam bio posjetitelj za odabir pozivajućeg aneksa, potrebno je, radeći sa strelicama na tastaturi, pozvaću vibracioni blic-akumulator.

Robot krozBIOS
Čim su problemi identifikovani na prethodni način, to je superiorna opcija - prolazak robota.
Imajte na umu! Verzije BIOS-a imaju specifičan skup zahtjeva za skin, ali princip robota nije isti. Da biste mogli da vidite da li imate verziju BOIS-a na svom računaru, morate da pogledate meni i vidite sličnost sa verzijama koje lebde u nastavku.
Ako startujete prije robota, trebate umetnuti fleš disk u bilo koji raspoloživi port sistemskog bloka, ponovo pokrenuti računalo i u trenutku pokretanja računala često pritisnuti tipku Del ili F2. Čim se nije pokrenuo, a nakon procesa pokretanja operativnog sistema, ponovo pokrenite računar i čudite se pričama u kojima je ispisano ime tastature, na primjer „Tab” ili „F1”. Tse je već postavio verziju BIOS-a wirbnik.

VerzijaAMI BIOS
Čim se zaslon upravlja pomoću tipki na monitoru prikazane slike, tada se, bez sumnje, BIOS verzija - AMI instalira na vaš osobni računar.

Bitan! Prije nego što postavite prioritet za pokretanje, morate provjeriti performanse dvije funkcije.

Sada je Cherga krenula u utvrđivanje prioriteta:

VerzijaAWARD BIOS
Idite u BIOS za dodatnu pomoć, kao što je ranije navedeno. Ako se na vašem ekranu nalazi slika, slijedite uvredljivi plan:
- Idite na red "Integrisane periferije", koristeći strelice na tastaturi. Funkcije "USB Controller" i "USB 2.0 Controller" su postavljene na "Enable".


- Morate se okrenuti tako što ćete jednom pritisnuti dugme Esc i izabrati Advanced BIOS Features.

- Kada uđete u meni sa liste dostupnih funkcija, izaberite stavku Hard Disk Boot Priority, de Vystavit priority za zaključavanje vaše fleš memorije. Pokušajte izbjeći jednostavne načine. Upravljajte strelicama, odaberite naziv fleš diska, a ja ću ga nazvati prvom pozicijom putem napada tastera "+".

- Potrebno je dobiti "Esc", ali viconati će prestati da sviraju. Znamo stavku "Prvi uređaj za pokretanje" u odjeljku "Napredne funkcije BIOS-a" i promijenimo vrijednost u "USB-HDD".

- Sada se možemo prijaviti u BIOS, ako je ispravno podešen.
VerzijaPhoenix-Award Bios
Kada uđete u BIOS, imaćete pravu sliku, koja je ujedno i BIOS verzija - Phoenix-Award.

Redoslijed maga je isti kao u prethodnoj verziji:

Video - Yak u BIOS-u je stavio bravu sa fleš diska
Kozhen sistemski administrator plemstva, jak zaključajte računar sa USB fleš diska... Najčešće je cijena neophodna kada se instalira operativni sistem. Takođe, Windows distributivni komplet nije nužno instaliran na CD-ROM-u. I, na primjer, instalirajte Windows na netbook. Pobjeda, zazvychay, glupi pogon.
Nova godina, kao vidljivost zavanazhennya sa fleš diska u BIOS-u najnovijih virobnika. Bez obzira na to što imate verziju, narudžba će doći:
1. Ubacimo naš zaključani USB fleš disk u USB-ružicu računara. Bazhano ubacite ih u port, tako da je bezposeredno na matičnoj ploči, tobto. sa zadnje strane sistemske jedinice.
2. Uključujući kompjuter i reljefnu tastaturu Izbriši(abo F2), idite na BIOS. Bez obzira na virobnik i verziju BIOS-a, možete pokupiti tastere (Esc, F1, Tab), tako da je potrebno s poštovanjem začuditi se izjavama na ekranima.
U Biosi se možemo kretati između kartica i redova samo iza dodatne tastature.
U nastavku ću opisati proces primjene najnovijih verzija BIOS-a.
Nalashtuvannya Award Bios za uvoz sa fleš diska
Award Bios: Izbor opcija USB kontrolera koji se mogu rekonfigurisati. Ídemo za “Integrisane periferije”. Spuštanje miša klikom na tastaturu do tačke USB Controller. Utisnuta tipkom “Enter” i na prozoru koji je najavio vibriranje “Enable” (takođe “Enter”). Navpacks “USB Controller 2.0” također može biti “Enable”.
Izbor opcija USB kontrolera koji se mogu rekonfigurisati. Ídemo za “Integrisane periferije”. Spuštanje miša klikom na tastaturu do tačke USB Controller. Utisnuta tipkom “Enter” i na prozoru koji je najavio vibriranje “Enable” (takođe “Enter”). Navpacks “USB Controller 2.0” također može biti “Enable”.  Ulazak sa kartice pritiskom na Esc.
Ulazak sa kartice pritiskom na Esc.
Zatim idite na “Napredne funkcije BIOS-a” - “Prioritet pokretanja hard diska”. Infekcija na mojoj zadnjici je na prvom mjestu Winchester, ali moram imati fleš disk.  To je samo red sa imenom našeg fleš diska (Patriot Memory), a ja ću ići gore za dodatni taster "+" na tastaturi.
To je samo red sa imenom našeg fleš diska (Patriot Memory), a ja ću ići gore za dodatni taster "+" na tastaturi.  Vyhodimo zvidsi, guranje Esc.
Vyhodimo zvidsi, guranje Esc.
Sada u redu "First Boot Device", "Enter" je utisnuto. Imamo rezervnu kopiju “CD-ROM-a”, ali je potrebno podesiti “USB-HDD” (ako ne možete da koristite fleš drajv, okrenite se ovde i pokušajte da podesite “USB-FDD”). Još jedan skup dodatak je Hard Disk.  Ulazak iz sredine kartice, pritiskom na Esc.
Ulazak iz sredine kartice, pritiskom na Esc.
Sada je moguće ući iz BIOS-a, sačuvati promjene. Za cijelu reljefnu "Save & Exit Setup" - utisnuta tipkom "Y" - "Enter". 
Nalashtuvannya AMI Bios za uvoz sa fleš diska
Yaksho, uvíyshovshi na Biosu, vi bachite takav ekran, znači vi AMI Bios: Izbor opcija USB kontrolera koji se mogu rekonfigurisati. Demo na kartici "Napredno" - "USB konfiguracija".
Izbor opcija USB kontrolera koji se mogu rekonfigurisati. Demo na kartici "Napredno" - "USB konfiguracija".  Idite na “USB Function” i “USB 2.0 Controller” na “Enabled”.
Idite na “USB Function” i “USB 2.0 Controller” na “Enabled”.  Ako nije tako, to je samo red i reljefna tipka "Enter". Na listi odaberite "Omogućeno" (također uz pomoć "Enter").
Ako nije tako, to je samo red i reljefna tipka "Enter". Na listi odaberite "Omogućeno" (također uz pomoć "Enter").
Idemo od sredine kartice pritiskom na Esc.
Ídemo na kartici "Boot" - "Hard Disk Drives".  Zaraza kod mene na prvom mjestu će biti Winchester, a ovdje treba staviti USB fleš disk. Ostanite u prvom redu, reljefno "Enter" i u prozorčiću koji je najavljivao vibrirajte naš Patriot Memory fleš disk.
Zaraza kod mene na prvom mjestu će biti Winchester, a ovdje treba staviti USB fleš disk. Ostanite u prvom redu, reljefno "Enter" i u prozorčiću koji je najavljivao vibrirajte naš Patriot Memory fleš disk.  Kriv ali ovako je:
Kriv ali ovako je:  Prolazim kroz "Esc".
Prolazim kroz "Esc".
Vibiraêmo "Boot Device Priority". Ovdje, prvi zavanazhvalny dodatak obov'yazkovo može stajati fleš disk.  Tisnemo Esc.
Tisnemo Esc.
Onda idemo sa Biose, i sva oštećenja su popravljena. Za bilo koga u Exit - Exit & Save Changes - OK. 
Konfiguriran Phoenix-Award Bios za uvoz sa USB sticka
Yaksho, uvíyshovshi na Biosu, vi bachite takav ekran, znači vi Phoenix-Award BIOS: Izbor opcija USB kontrolera koji se mogu rekonfigurisati. Idemo na karticu "Periferije" - ponovo stavke "USB Controller" i "USB 2.0 Controller" su "Enabled".
Izbor opcija USB kontrolera koji se mogu rekonfigurisati. Idemo na karticu "Periferije" - ponovo stavke "USB Controller" i "USB 2.0 Controller" su "Enabled".  Tada će kartica Advanced i navigacijski paketi First Boot Device prikazati USB-HDD.
Tada će kartica Advanced i navigacijski paketi First Boot Device prikazati USB-HDD.  Poruka je poslata sa Biosa, sa zime. Za određeni broj slika u "Exit" - "Save & Exit Setup" - utisnuta tipkom "Y" - "Enter"
Poruka je poslata sa Biosa, sa zime. Za određeni broj slika u "Exit" - "Save & Exit Setup" - utisnuta tipkom "Y" - "Enter"  Os je praktična i sve je potrebno plemstvu da bi koristio fleš disk. U svom članku opisao sam proces postavljanja najpopularnijih verzija BIOS-a: Nagradaі AMI... Treća guza ima pogled Phoenix-Award Bios, scho se razvijaju na cesti.
Os je praktična i sve je potrebno plemstvu da bi koristio fleš disk. U svom članku opisao sam proces postavljanja najpopularnijih verzija BIOS-a: Nagradaі AMI... Treća guza ima pogled Phoenix-Award Bios, scho se razvijaju na cesti.
Za starije verzije BIOS-a, redoslijed se može prikazati. Ale the smut - vidite sam princip finog podešavanja.
Do govora, želim to da uradim: da bih vibrirao, neću moći da ga instaliram u BIOS. Moguće je odmah napisati prozor računara za prikaz posebnog menija za izbor priloženih priloga (moguće je kreiranje dodatnih tastera F8, F10, F10, F11, F12 ili Esc). Ne petljajte se s ključevima - uz poštovanje, divite se monitoru odmah kada se uključi. Moramo da malo napišemo u tekstu: “Pritisnite Esc da odaberete uređaj za pokretanje”. Moj vipadku treba da ima gomilu "Esc".  Yaksho na vaš računar BIOS UEFI Ako trebate koristiti fleš disk, možete ga provjeriti.
Yaksho na vaš računar BIOS UEFI Ako trebate koristiti fleš disk, možete ga provjeriti.
Šta ti treba izbaciti lozinku zabutiy koristuvach za pomoć, ukopani fleš disk - yak tse zrobiti.
Prošli statti mi su pričali o tome. I odmah vam kažem kako da podesite BIOS računara za instaliranje Windows-a sa diska ili fleš diska.
1.Sho također BIOS i UEFI
Skin matična ploča ima poseban program za osiguranje računara i postavljanje novih priloga. Ovaj program je ušiven (programiran) u poseban mikro krug na matičnoj ploči i naziva se firmver.
Ranije su sve matične ploče plaćale firmver, kako se zvao BIOS, kao mali jednostavan grafički interfejs sa plavim slovima i bio je okružen funkcionalnošću. Na primjer, BIOS ne može podići plišanog medvjedića, uzeti ga i izaći, bilo da se radi o grafičkim elementima (slikama) iz BIOS-a memorijskog mikrokola. Takođe, matične ploče sa BIOS-om nisu podržavale diskove veće od 2TB kroz stari sistem i raspored diska (MBR).
Infekcija velikog broja matičnih ploča može uzrokovati novu vrstu firmvera, UEFI naslove, kao rezultat mogućnosti promjene grafičkog sučelja s prekrasnom pozadinom, sljeznim gumbima, možete odabrati novi tip mobilnog (uključujući ruski) i djeca. Na primjer, usvajanje nove vrste disk jedinice (GPT), koja vam omogućava pogon tvrdih diskova zapremine veće od 2 TB.
Za bilo koju vrstu firmvera, Vašu matičnu ploču korisnik može konsultovati, na web stranici matične ploče virobnika za laptop, kao i vizuelno od sat vremena prije ulaska u Setup program. Program za podešavanje se takođe flešuje na matičnoj ploči i koristi se za podešavanje BIOS-a ili UEFI-ja.
2. Kako ići na BIOS Setup
Da biste ušli u program za podešavanje, potrebno je da pritisnete dugme Delete na tastaturi odmah nakon ulaska u računar. Na svim matičnim pločama i laptopima koriste se tipke "F2", "F10" ili "Esc". Možete nasumično pročitati dugme za napad, koje se pojavljuje odmah kada se računar uključi.
U tekstu viglyad

Na grafičkom viglyadu

Ako ne ustanete da ga pročitate, pritisnite dugme "Pauza" na tastaturi da biste bili sigurni da je zatvorena. Moguće je nastaviti zarobljavanje protiv napada bilo koje vrste tastature. Ako pritisnete tipku namijenjenu za ulazak u Setup, odmah uđite u program za podešavanje matične ploče.
Klasični BIOS

UEFI interfejs

3. Osnove robotike u Setup-u
3.1. Klavishi keruvannya
Program za podešavanje je sa skupom različitih parametara, grupisanih na tri kartice, koje su nedostupne. Desnoruki, za odozdo, opisat ćete tipke, uz pomoć kojih se vikonuyutsya sve radnje.

Za prelaz između kartica, kliknite na desnoruke ruke, ruku na tastaturu. Za navigaciju kroz redove u sredini iste kartice, koristite strelice "dolje", "gore".

Da biste promenili vrednost, potrebno je da potražite dodatne strelice u traženom polju, pritisnete taster Enter, a zatim, iza dodatnih strelica, vibrirate novu vrednost iz menija, a to je vipadê. Za druge, također možete odabrati tipke "+", "-" ili "Page Up", "Page Down".
Schob skrenite do nivoa uzbrdo ili prije prednje strane pritisnite tipku Esc. Taster Esc na jednoj od kartica za glavu znači odlazak u BIOS bez pohranjivanja, što će morati biti potvrđeno, ili ako želite da možete vidjeti unos.
U programu za podešavanje sa UEFI interfejsom možete videti sve radnje za dodatnog medveda.
3.2. Saving nalashtuvan
Tse je i dalje važan trenutak. Da popravite sva potrebna podešavanja, idite na karticu "Izlaz", omotajte stavku "Izađi i sačuvaj promjene" strelicama ("Idi i sačuvaj promjene", redoslijed se može promijeniti), napišite "Enter" i napišite "Da " i znam "Enter".
Možete sačuvati podešavanje jednostavnim pritiskom na tipku F10 na tipkovnici i potvrdom rješenja. Qia klavisha pratsyu u buggy verzijama BIOS-a, UEFI-ja i često se pojavljuju na upitima (ispod ili desnoruki).
3.3. Skasuvannya nalashtuvan
Ako ste promijenili ili ne u ispravnosti pokvarenih podešavanja, idite na karticu Izlaz i vibrirajte Izađi i odbaci promjene ili pritisnite tipku Esc dok ne vidite "Da").
3.4. Renoviranje nalashtuvan
Da biste ažurirali sve postavke za optimalne vrijednosti za promocije, idite na karticu "Izlaz" i odaberite "Učitaj zadane postavke". Možete odmah promijeniti postavke ili jednostavno otići u BIOS sa sačuvanim parametrima (Izađi i sačuvaj promjene ili F10).
4. Opcije za osiguranje
Umetnite zavanazhuvalny disk ili USB fleš disk u svoj računar, na bilo koji Windows plan instalacije. Sada, da biste instalirali Windows, moraćete da podesite BIOS (ili UEFI) da bi se dodatni programi za podešavanje pokretali sa diska ili fleš diskova. Takođe, možete koristiti poseban meni za pokretanje matične ploče (Boot Menu). Preostala opcija je jednostavnija i lakša, lakše vidljiva, uvredljiva.
5. BIOS podešavanje
5.1. Promjena prioriteta angažovanja
Idite na karticu Boot ili Upis.

Instalirajte svoj DVD uređaj ili USB fleš disk.

Ako instalirate Windows sa diska, onda je prva stavka odabir tipa "ATAPI CD-ROM", nazvat ću ga prema značenjima vironika ili modela pogona. Na primjer, "CDROM: PM-HL-DT-STDVD-RAM GH22NP" (tse DVD-drive "LG").
Ako planirate da instalirate Windows sa fleš diska, prvo izaberite "Removable Dev". Za naziv fleš diska iz značenja virobnika. Na primjer, "USB: Patriot Memory" (fleš disk "PATRIOT").
Transcend JetFlash 790 8Gb
Drugi su krivi za postavljanje tvrdog diska, koji je poznat kao Hard Drive, HDD ili interfejs za bilo koju vrstu veze, kopiju modela diska. Na primjer, "SATA: 3M-SAMSUNG HD502HJ" (Samsung tvrdi disk od 500 GB sa SATA interfejsom).
Poštujem one koji su u Boot distribuciji, ali postoje neke tačke koje se uzimaju u obzir za dodeljeni prioritet, kao što su hard diskovi ili prioritet prenosivog uređaja.

Takođe moraju ponovo da konfigurišu da li je DVD ili USB fleš disk bio na prvom ekranu.

Ako imate dva čvrsta diska, onda bi vi trebali biti onaj na koji instalirate sistem. Ali u ovom slučaju preporučujem jedan od diskova prekidača, tako da možete ukloniti lopove i mnoga oproštaja na instaliranom sistemu. Yogo se može uključiti nakon instalacije.
U Setup programu sa UEFI interfejsom sve radi na isti način. Šalite se o "Boot" ili "Zavantazhennya", znajte tamo svoj DVD uređaj ili USB fleš disk i dajte im glavni prioritet zavantazhennya. Osim toga, za tsyogo je moguće koristiti medvjeda, što je jednostavnije i efikasnije.

5.2. Način rada robota SATA kontrolera
U principu, nije toliko bitno, ali nije ni toliko bitno, ja ću to pojasniti. SATA diskovi se mogu koristiti u najneverovatnijem režimu sa starijim IDE drajvovima iu modernijim AHCI režimima. AHCI daje malo povećanje produktivnosti tvrdog diska uz mnogo jednosatnih obrade prije. Takav način rada robotskog diska vynikê u glavnom na serverima, a za zychayy kućni računar praktički nije otrcan.
Kada je BIOS podešen, moguće je vibrirati robotski način rada SATA kontrolera.

Cijena prilagođavanja se može naći u mladim snovima, a ponekad se pojavljuje i u imenima, ali princip je samo jedan. IDE-ov način zabune se širi, a AHCI mod je odsutan.

IDE režim ludila se preporučuje za Windows XP, jer nema mnogo SATA drajvera, i jednostavno ne morate da bušite hard disk, ali ne dozvoljavate Windows da se pokrene. Drajver se može ubaciti u instalacioni Windows distributivni komplet, iako po ceni, neke brzine robota nisu u potpunosti, ali može biti problema.
Ê jednostavniji i lakši način zaključavanja sa DVD-a ili fleš diskova kao za BIOS, a za UEFI - zaključan iza dodatnog menija za pokretanje.
Za wiklick meni možete unapred postaviti tastere "F8", "F10", "F11", "F12" ili "Esc". Često je moguće razgovarati na glavnom ekranu kada je računar zaključan. Dodatne informacije možete dobiti iz uputstava na web stranici matične ploče Virobnik, ili laptopa, objavljivanjem na Internetu, ili korištenjem metode kvačica.

Odmah po ulasku u računar, pritisnite i odrežite dugme Boot Menu, dokovi se neće pojaviti u meniju za izabrani dodatak.

Za dodatnu strelicu "dole" i "gore" idite na DVD ili fleš disk i pritisnite "Enter".
Sandisk cruzer
Prednost ove metode je očigledna - nije potrebno kopati po BIOS-u, nije potrebno vraćati BIOS postavku nazad (ako ne želite da je podesite) i samo jednom dovršiti ekranski meni, tako da nije potrebno instalirati Windows samo jednom. Osim toga, Boot Menu victorian ne mijenja BIOS ili UEFI.
7. Problemi zbog zaduživanja
Prijatelji, na pozivu su imali problema sa greškama kada je instaliran Windows, i pisali su o njima u komentarima, poslao sam poruku o tome, poništavajući neke od načina rješavanja ovih problema.
- Cim se kompjuter zakljuca mora prici na samo uvo i traziti F1 da udje u BIOS, onda imate bolju bateriju na maticnoj ploci za sve (moze potrajati sat vremena), problemi sa hladnjakom procesora (nemate sreće, nemojte se prebacivati ovdje) ili hard disk (Kazne u SMART-u).
- Čim se računar uključi, pojavljuje se "Reboot and Select property Boot device or Insert Boot Media in selected Boot device and press a key", što znači da je područje na disku prepisano ili fleš disk nije poznat ili je učitano. Pokušajte da koristite disk za instalaciju ili USB fleš disk iza menija za pokretanje (odjeljak 6 članaka), jer nije moguće prepisati stari Windows USB / DVD alat za preuzimanje.
- Čim ponovo instalirate računar da biste instalirali Windows, naći ćete pregršt stvari koje treba uraditi, obrisati zaključani disk ili USB fleš disk, ponovo instalirati računar i instalirati ga sa čvrstog diska.
- Povežite sve USB priključke sa računara (USB fleš disk, 3G modem, pametni telefon, štampač). Ako treba da preuzmete medvjed, tastaturu, DVD ili USB fleš disk, potrebno je da instalirate Windows.
- Ako imate mali broj tvrdih diskova, tada omogućite sve diskove sa matične ploče, osim toga, ako će instalacija Windowsa funkcionirati.
- Odbacite BIOS parametre za promocije (opisano u tsy statti).
- Kako instalater ne pravi rezervnu kopiju diska, ili na kraju dolazi do pauze 0x0000007B promenite BIOS režim SATA kontrolera sa AHCI na IDE ili nazad.
- Ako imate računar zaključan kožom ili sam laptop, uđite u BIOS ili otvorite zaključani meni, a zatim podesite BIOS na opciju Boot Pop Menu u postavci Disable (yaksho ê).
- Omogućite Fast Boot u odeljku Advanced BIOS-a, a u odeljku Boot, instalirajte opciju Launch CSM za opciju Enable (takođe ê).
- U distribuciji pokretanja u BIOS-u, promijenite zaključani način rada iz EFI (UEFI) u Legacy (kao ê).
- Postavite BIOS na opciju Secure Boot na Disable / Vimkneno (yaksho ê).
- Vibrirajte verziju BIOS-a instaliranog Windowsa (kao ê).
- Sve dok imate laptop biće instalirana jedna verzija Windows-a, ali vam nisu pomogli da podesite BIOS, odete na ekran ili odete na forum virobnik. Takođe možete pomoći u ažuriranju BIOS-a, tako da se mogu prikazati dodatne opcije (stavke 8-12).
- Sa mogućnošću DVD-a, kao i sa fleš diskovima, ima dosta problema.
- Opljačkaj ga.
- Umetnite USB fleš disk u USB 2.0 ruže na zadnjoj ploči računara (matične ploče) ili USB 2.0 laptopa. Pokretanje USB 3.0 ruže nije problem.
- Isprobajte brzinu menija za pokretanje kako je opisano u paragrafu 6 Statuta. Ceo način je jednostavniji, iznad i izvan podešavanja prioriteta u BIOS-u i moći ćete da koristite svoj računar za učitavanje USB fleš diska.
- Donje sjedište na crnom ekranu govori o onima koje se računar zamrzava u trenutku kada se prebaci na fleš disk ili hard disk. Yakshcho bez fleš diska zaključan, desno u niy.
- Sve dok računar ne gomila USB fleš disk, ili ako ne želite da se zavanazhuvatisya sa njega, koristite da instalirate DVD-disk ili ínshu fleš disk.
- Ako to nije dovoljno, promijenite vrstu fleš diska iz "poznate memorije" u "hard disk" za dodatni uslužni program BootIt Next Generation, formatirajte ga pomoću HP-ovog alata za formatiranje USB USB diska. Možete dodati sve uslužne programe ispod u odjeljku "Posilannya".
- Ako je problem već dijagnostikovan sa vibratorom Windows instalatera, rado podesite BIOS (str. 7-12). Možete vidjeti stare sa diska prije sata instalacije ili kreirati dodatnu sigurnosnu kopiju za Acronis Disk Director.
- Čim je instalater pokrenut, ne možete prebaciti Windows na disk, isprobati ga ili vratiti nazad.
Pretpostavljam da ću koristiti tipku F10 za ulazak u BIOS.
8. Posilannya
U narednim člancima jasno je kako ustati.
Sandisk cruzer
Transcend JetFlash 790 8Gb
Sandisk cruzer