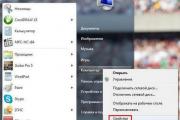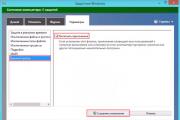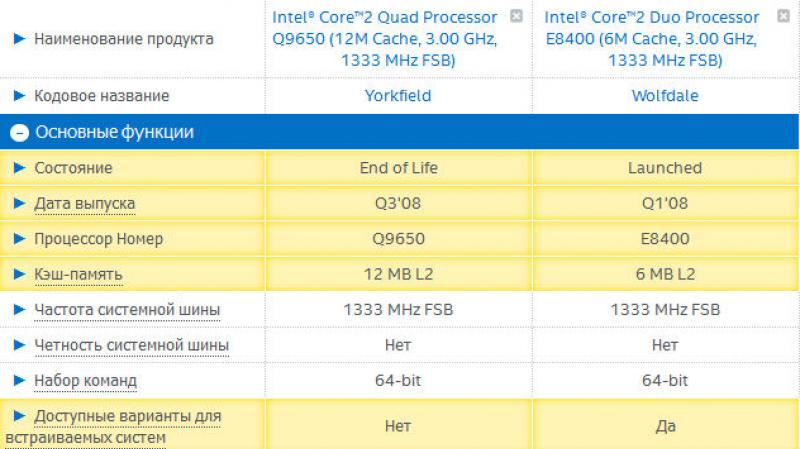Включити захист windows 8.
Захисник Windows - це стандартна програма, що оберігає систему комп'ютера від троянів і вірусів, які можна підчепити в інтернеті або при передачі файлів з флешки та іншого носія. Зазвичай воно функціонує доти, доки не буде завантажено інший антивірус, який і відключить без вашого втручання стандартний захист.
Однак, це відбувається не завжди, і може виникнути потреба деактивувати програми вручну. Це потрібно в ситуаціях, коли стандартний антивірусник заважає встановити гру або завантажити файл. З цієї статті ви зможете зрозуміти, як вимкнути захисник Windows 10 та Windows 8.1. Також наприкінці буде описано, як його за потреби можна включити назад.
Немає нічого складного в тому, щоб відключити захисну програму, з таким завданням упораються навіть ті люди, які мають комп'ютер на початковому рівні. Достатньо керуватися інструкцією та не відступати від неї.
Для початку потрібно зайти в Панель керування. Виконати це можна двома способами:
- Натиснути на "Пуск" лівою кнопкою миші та вибрати потрібний пункт.
- Перевести курсор у правий нижній кут на екрані, у розділі вибрати «Параметри», в яких буде пункт «Панель управління».
З'явиться вікно, де будуть представлені всілякі розділи, призначені для персоналізації комп'ютера. Бажано змінити тип перегляду з Категорії на Великі значки, щоб було простіше знайти потрібну функцію. Серед усіх пунктів буде «Захисник Windows» – він нам і потрібний. Потрібно натиснути і звернути увагу на спливаюче вікно.
Якщо з'явиться напис, в якому говориться, що програма не функціонує, і не ведеться спостереження, то захисник вже відключений або вами, або іншим користувачем, що має доступ до вашого електронного пристрою, або антивірусом. В цьому випадку нічого не потрібно робити.
Як вимкнути захисник у модифікації восьмої версії «8.1» - питання, яке може зацікавити людей, у яких ця програма активована та заважає роботі. Відповідь на нього набагато легша, ніж у випадку з десятою версією операційної системи.
Спочатку необхідно зайти в Панель управління та клацнути на значок стандартного захисника, вибрати там розділ «Параметри» та підрозділ «Адміністратор». Якщо все зроблено правильно, має з'явитися пункт, який має назву "Увімкнути програму".

Галочку з нього необхідно прибрати та клікнути на кнопку «Зберегти зміни», але насамперед переконатися, що такий захист справді більше не потрібний. Якщо на комп'ютері ще не встановлений хороший антивірусник, то не рекомендується деактивувати вбудований, тому що через це можуть виникнути серйозні проблеми із системою.
Вимкнення захисника у Windows 10
Спосіб деактивації вбудованого захисту у 10 версії Віндовс набагато складніший, ніж у восьмій. Однак, він цілком виконаємо, головне, точно слідувати керівництву, як відключити захисник Windows 10 на час або назавжди.
Відкривши «Параметри», що знаходяться праворуч нагорі, необхідно буде переставити пункт «Захист у реальному часі» з увімкненого стану на вимкнений. Однак такий варіант підходить тільки для тих людей, яким потрібно лише тимчасово деактивувати стандартний захисник. Працювати він не буде близько 15 хвилин, а потім автоматично увімкнеться.
Є й інші складніші способи, які допоможуть провести відключення назавжди. Ними і слід користуватися, якщо такого роду захист не потрібний або заважає.
Інструкція до першого способу:
Запустіть редактор локальної групової політики за допомогою комбінації Win+R і впишіть gpedit.msc. Після цього натисніть кнопку «Ок».

Зайдіть в Конфігурацію пристрою – Адміністративні шаблони – Компоненти Віндовс – Endpoint Protection. У фінальній версії десятки може бути такого розділу. Тому її власникам потрібно зайти в Захисник Віндовс, де також є функції деактивації вбудованого захисту.

Знайдіть у головному вікні редактора пункт Endpoint Protection, відкрийте його та зробіть для нього параметр "Увімкнено". Після цього натисніть "Ок" та залиште редактор.
Якщо все було зроблено правильно, то захисник Відновс буде відключено, про що відразу ж надійде повідомлення, в якому буде запропоновано запустити програму.

Не варто лякатися написи про те, що комп'ютер перебуває під загрозою, оскільки він практично нічого не означає.
Для другого методу потрібно використовувати редактор реєстру:
Відкривши його, необхідно вибрати розділ HKEY_LOCAL_MACHINE\SOFTWARE\Policies\Microsoft\Windows Defender. У ньому необхідно зробити параметр DWORD, який слід назвати DisableAntiSpyware, якщо такого немає в розділі. Головне - вибрати значення 1, якщо захисник потрібно деактивувати. Якщо хочеться, щоб він був у включеному стані, то цифру потрібно змінити на 0.

Після цього програма не повинна заважати роботі і можна спокійно встановлювати ігри або новий антивірусник.
Як активувати захисник Віндовс
Може статися так, що ви або певна програма деактивувала Захисник, про що можна зрозуміти з спливаючого вікна. Якщо тепер з якихось причин потрібно зробити його робітником, це можна запросто зробити, натиснувши на потрібне повідомлення в центрі безпеки. Питання, як увімкнути захисник Windows 10, якщо він вимкнений, перестане бути актуальним, оскільки система все зробить самостійно. Однак, якщо ви користувалися редактором реєстру, необхідно буде здійснити зворотну операцію своїми руками.
Як увімкнути захисник Windows 8.1, якщо він відключений теж питання, що легко вирішується. Необхідно просто перейти до Центру підтримки та переглянути повідомлення, які там є.

Якщо в них йдеться, що стандартну програму проти вірусів відключено, то можна буде її активувати, клацнувши на «Включити зараз». Після цього все має запрацювати без вашого втручання. Якщо цього не сталося, мабуть, система дала збій і її слід перезапустити.
У версії ОС Windows 8 є вбудований антивірус, що помітила, напевно, більшість користувачів. Якщо ж ви чуєте про це вперше, то ця стаття вам виявиться корисною. Ми розглянемо способи увімкнення та вимкнення програми, що захищає комп'ютер від шкідливих програм.
Увімкнення Захисника у Windows 8
З аналогічною утилітою можна було зустрітися і раніше, але вона мала Microsoft Security Essentials. Її можна було завантажити із сайту розробників та самостійно встановити на свій комп'ютер. Власникам пристроїв на базі Windows 8 пощастило більше. Ця програма спочатку стоїть у системі.
Про її переваги та недоліки точаться суперечки. Деякі користувачі вважають антивірус досить надійним і включають його для заїти. Інші вважають за краще застосовувати сторонні програми тим більше, що є різні. Найпопулярніші — Касперський, Nоd 32 та інші, мотивують їхню установку тим, що вони ефективніші. Якщо ви хочете спробувати користуватися програмою Windows Defender, то давайте розглянемо, як увімкнути Захисник Windows 8.
Знайти цю програму можна, якщо скористатися пошуком, в який вводимо Windows 8. Після того як ми знайшли програму, наводимо на неї курсор і натискаємо на праву кнопку. Створити ярлик. Тепер на робочому столі буде іконка, натиснувши яку можна буде зайти в меню програми.
Якщо запустити Windows Defender не виходить, скористаємося Панеллю керування. Якщо ви не знаєте, як відкрити Панель керування, то інструкцію знайдете . Далі переходимо в Панель управління вибираємо пункт Система та безпека. У ньому нас цікавить розділ «Центр підтримки». Поряд із посиланням Безпека є стрілочка, при натисканні на яку відкриється список параметрів. Навпроти них натискаємо кнопку Включити зараз.

Після виконаних маніпуляцій клацаємо на іконку програми, після чого вона має запуститися. Перевірку тут можна виконати у швидкому, повному або особливому режимі. Інтерфейс захисника досить простий. Оновлення завантажуються автоматично. Якщо перейти на вкладку Журнал, можна знайти дані про шкідливі програми, які були видалені антивірусом. Їх можна видалити остаточно або відновити, якщо програма помилково видалила потрібні файли.
Вимкнення Windows Defender
Якщо ви вирішили використовувати не вбудований антивірус, а від сторонніх розробників, вам знадобиться знати, як відключити захисник Windows 8, оскільки дві програми з однаковою функцією на комп'ютері нормально не уживуться. Найпростіший і найнадійніший спосіб - застосування системної служби. Щоб розпочати операцію, переходимо в Панель управління.
Далі заходимо до розділу Система та безпека. Тут потрібно вибрати вкладку Адміністрація. Подвійним кліком натискаємо пункт Служби. У списку знаходимо Службу Захисника Windows. Клацаємо по напису та переходимо у властивості. Навпроти напису Тип запуску відзначаємо Вимкнена, а також тиснемо на Зупинити та підтверджуємо свої дії, натискаючи ОК.

Зверніть увагу! Не слід змінювати установки інших служб. Особливо якщо ви не маєте особливого уявлення, для чого вони служать. Це може призвести до нестабільності в роботі системи, а іноді і набагато більших проблем, які можуть її повністю вивести з ладу, після чого знадобиться переустановка.
Щоб увімкнути або вимкнути Windows Defender, скористайтеся наведеними вище способами. Але перед тим, як проводити будь-яку процедуру, визначтеся, чи потрібна вам робота Захисника чи ні. Про його ефективність важко говорити, оскільки це питання викликає багато суперечок у користувачів. Хоча повністю залишати комп'ютер без захисту, особливо якщо ви виходите в інтернет не варто. Отже, якщо ви не поставили сторонній антивірус, скористайтеся вбудованим захисником.
Не встигнувши вийти, ОС Windows 8 від компанії Microsoft стала предметом справжніх мережевих баталій. Учасники форумів поливали один одного всіма можливими видами субстанцій, намагаючись довести свою думку.
Хтось порівнював «Вісімку» з невдалою Windows Vista, інші стверджували, що нова операційна система - чи не найкращий твір Майкрософта. Як би там не було, але сьогодні вона все впевненіше поширюється комп'ютерами користувачів усього світу.
Однією з причин популярності став «захисник» Windows 8. Як увімкнути його на нововстановленій системі і чи потрібно це робити в принципі? Давайте дізнаємось.
Трішки історії
Ще далекого 2001 року, одночасно з офіційним випуском Windows ХР, у стінах Майкрософта розпочалися роботи зі створення нової системи. Користувачам обіцяли справжній рай на землі: нову файлову систему, повну відмову від деревоподібної структури каталогів, а також вбудований антивірус із брандмауером.
Вийшла Віста (до речі, до тих розробок вона не має жодного відношення), після чого раптово виявилося, що обіцянки виконані не були. З'явилася функція UAC (яка у Вісті була жахлива), а також Windows Defender, функціонал якого ставився під сумнів усіма авторитетними комп'ютерними виданнями.
З виходом Windows 7 захисника трохи підлатали, але все одно він був вкрай непопулярний. Тоді в Редмонді зробили «фінт вухами», випустивши це вже майже повноцінний антивірус, при установці якого стандартний Defender автоматично відключався.

Навіщо ми вам усе це розповіли? Справа в тому, що Essentials – це якраз стандартний «захисник» Windows 8. Як увімкнути його?
Розбираємось у питанні
Взагалі, при установці чистої системи нічого не потрібно. Справа в тому, що за умовчанням все вже активовано спочатку. Таким чином, якщо ви не встановлювали якесь стороннє антивірусне програмне забезпечення, то турбуватися вам нема про що.
Таким чином, включати «Захисника» потрібно лише після видалення антивірусів з інших виробників.
Як це робиться
Отже, якщо на вашому комп'ютері ще стоїть противірусний захист, то не запуститься «захисник» Windows 8. Як включити його в цьому випадку? Прийде видалити цю програму, по можливості використовуючи спеціальну утиліту для деінсталяції від її виробника. Пов'язано це з тим, що найменші залишки в реєстрі або на жорсткому диску призведуть до появи повідомлення про неможливість запуску «Захисника».
У лівому нижньому кутку клацаємо правою клавішею миші, після чого вибираємо в контекстному меню пункт «Панель управління».
Відкриється однойменне у верхньому правому куті якого є поле пошуку. Вводимо туди фразу "Захисник Віндовс", після чого натискаємо на клавішу "Enter". От і все. Натискаєте на посилання, після чого програма буде включена.
Все було б добре, але… А як увімкнути «захисник» Windows 8, якщо навіть після цього він відмовляється запускатися?

Інший варіант
Знову заходимо до «Панеля управління». Шукаємо там пункт «Система та безпека». У діалоговому вікні є пункт «Центр підтримки». Відкривши його, необхідно розкрити список «Безпека», що випадає. У полі «Захист від вірусів» натискаємо кнопку «Увімкнути зараз». Як правило, відразу активується «захисник» Windows 8. Як увімкнути його, навіть якщо цей захід не допомагає?
Останній захід
У поодиноких випадках буває так, що запуску перешкоджає відключена служба, без якої ця важлива програма просто не може нормально працювати.
Щоб усунути цю неприємність, знову клацаємо правою кнопкою миші в нижньому лівому кутку. Коли відкриється, вибираємо пункт «Виконати». У поле, що з'явилося, вбиваємо команду services.msc.
Відкривається довгий список всіх наявних на комп'ютері служб, у якому необхідно знайти пункт «Служба захисника Віндовс». Далі двічі клацаємо по ньому лівою кнопкою миші, після чого в пункті «Тип запуску» виставте «Автоматично». Після цього в тому ж списку шукаєте пункт «Центр безпеки».
Так само клацаємо по ньому лівою клавішею миші, привласнюючи атрибут «Автоматично». Ось і все, програму запущено.
Як вимкнути Defender?
Як відключити «захисник» Windows 8? Адже бувають прямо протилежні ситуації, коли якийсь сторонній антивірус відмовляється продовжувати встановлення через працюючу службу цієї програми. Зробити це неважко.

Запустіть "Захисника", виберіть в основному робочому вікні вкладку "Параметри", після чого зніміть у ній прапорець "Увімкнути захист у режимі реального часу". Збережіть параметри, вийдіть із програми.
Характеристики програми
До речі, як показав себе у справі «захисник» Windows 8? Відкликання будь-якого комп'ютерного видання свідчить, що базові захисні функції програми працюють бездоганно. Простіше кажучи, якщо ви живете в соціальних мережах, зрідка переглядаєте сайти новин і слухаєте на комп'ютері музику, вам його можливостей вистачить з надлишком.
Так що якщо ви купили новий комп'ютер із «Вісімкою», то далеко не завжди є сенс поспішати встановлювати туди антивірус. Адже він є вже у базовій поставці системи!
Вступ
Захисник Windows є базовим антивірусним захистом у Windows 8, 8.1 та 10. На відміну від аналогічного інструменту у Windows XP, Vista та 7, версія для Windows 8/8.1/10 захищає від вірусів та інших видів шкідливих програм, а не лише від шпигунського ПЗ . Продукт нагадує Microsoft Security Essentials для Windows XP, Vista і 7, але, на відміну від нього, не має кількох функцій таких, як можливість вибору часу або обмеження ресурсів ЦПУ, що використовуються для запланованих перевірок за допомогою графічного інтерфейсу, швидкий запуск сканування за допомогою контекстного меню, відображення іконки в області повідомлень на панелі завдань і т.д.
Захисник Windows використовує службу оновлення Windows для завантаження нових вірусних сигнатур один раз на день. Якщо оновлення завершується помилкою, потрібно інсталювати оновлення Windows.
Зверніть увагу, що ви не можете інсталювати Microsoft Security Essentials на Windows 8, 8.1 або 10. При встановленні сторонньої антивірусної програми (наприклад, Avast Free Antivirus) Захисник Windows відключиться автоматично - немає жодного сенсу в споживанні зайвих системних ресурсів за рахунок використання кількох антивірусних рішень .
Налаштовуємо Захисник Windows у Windows 10, 8.1 та 8
Щоб запустити програму Windows Defender у Windows 8 і 8.1, відкрийте панель пошуку програм, натиснувши комбінацію клавіш - клавіша Windows і Q, введіть фразу “Захисник” у пошуковому рядку та натисніть на результат.
У Windows 10 відкрийте меню Пуск або Пошук Cortana, натиснувши комбінацію клавіш - клавіша Windows і S, введіть фразу "Захисник" у пошуковому рядку та виберіть пункт "Параметри Windows Defender". Оскільки всі налаштування Windows Update тепер розташовані в новому універсальному інтерфейсі, немає сенсу відкривати основне вікно програми.

Якщо Ви попередньо видалили сторонній антивірус, Ви побачите діалогове вікно з повідомленням про те, що Windows Defender вимкнено. У цьому випадку відкрийте Центр підтримки за допомогою іконки в області повідомлень панелі завдань та у розділі “Безпека” увімкніть параметри “Захист від вірусів” та “Захист від програм-шпигунів та небажаних програм”. В якості альтернативи можна відкрити панель керування (клавіша Windows + X), ввести фразу “Центр” у пошуковому рядку, а потім переключити опції у розділі “Безпека” у стан “Увімкнено”. Будь ласка, пам'ятайте, що у Windows 8 і 8.1 Центр підтримки може не виводити червону іконку в області повідомлень протягом декількох днів після деінсталяції стороннього антивірусного продукту.

Параметри Захисника Windows у Windows 8 та 8.1
Коли відкриється головне вікно Windows Update, перейдіть на вкладку “Параметри” та переконайтеся, що у вас встановлено галочка “Увімкнути захист у режимі реального часу (рекомендується)”. Цих заходів достатньо для активації антивірусного захисту Захисника Windows у Windows 8 та 8.1 після видалення сторонніх безкоштовних та платних антивірусних рішень.

Якщо щось блокує активацію, запустіть Rkill для завершення шкідливих процесів та служб, які можуть запобігти запуску Windows Defender. Повторіть операцію без перезавантаження комп'ютера.
Наступні 3 вкладки розділу “Параметри” працюють з винятками: користувач може запобігти скануванню певних файлів та розташування (папок), типів файлів та процесів. Ці налаштування повинні використовувати досвідчені користувачі ПК, які чітко розуміють, чому потрібно виключити сканування тих чи інших об'єктів.
Натисніть "Докладно" в меню зліва. Увімкніть “Перевірити архівні файли” та “Перевіряти знімні носії”. Перша опція дозволяє сканувати стислі папки (файли з розширенням.zip) на предмет шкідливих програм. Друге налаштування дозволяє сканувати пристрої USB, що підключаються, під час повної перевірки. Це дуже важливо, тому що шкідливе програмне забезпечення може поширюватися такими способами.
Потім позначте галочку "Створити точку відновлення системи". У цьому випадку контрольна точка відновлення системи буде створюватися щоразу перед видаленням або надсиланням до карантину виявленого вірусу або шкідливої програми. Якщо після видалення комп'ютер поводиться нестабільно, Ви зможете повернути вихідний стан за допомогою інструмента відновлення системи.
Якщо Ви хочете, щоб усі користувачі ПК (а не тільки адміністратори) могли переглядати виявлені об'єкти на вкладці "Журнал", активуйте опцію "Дозволити всім користувачам переглядати результати всіх перевірок". Вкажіть значення “Видаляти файли на карантині через”, що дорівнює “3 місяці”. Цей захід дозволить звільнити трохи простору на жорсткому диску.
У Windows 8.1 тут представлений ще один пункт налаштувань - "Автоматично надсилати зразки файлів, якщо потрібний подальший аналіз". При включенні даного параметра системний антивірус виводитиме менше дратівливих оповіщень, тому рекомендується увімкнути цю функцію.


Якщо Ви занепокоєні конфіденційністю ваших особистих даних, зайдіть на вкладку “MAPS” і виберіть “Я не хочу приєднатися до служби MAPS”. У цьому випадку інформація про виявлені об'єкти не надсилатиме до Microsoft. Інші користувачі можуть залишити активним пункт "Базовий рівень участі".

Нарешті, відкрийте вкладку “Адміністратор” та переконайтеся, що увімкнено опцію “Увімкнути Захисник Windows” (Windows 8) або “Включити програму” (Windows 8.1). Натисніть кнопку “Зберегти зміни”.

Установки будуть збережені. Тепер Ви можете безпечно закрити Windows Update, натиснувши клавіатурне поєднання ALT + F4. Захисник запуститься у фоновому режимі та буде проводити моніторинг файлів та налаштувань. Програма автоматично оновлюватиме вірусні сигнатури та сигнатури шпигунських модулів щодня при запущеній службі оновлення Windows.
Параметри Захисника Windows у Windows 10
Windows 10 ще більше спрощує взаємодію з налаштуваннями Windows Defender і використовує універсальну програму "Параметри" для налаштування.

По-перше, увімкніть параметр "Захист реального часу", щоб увімкнути Windows Defender. Якщо опція відключена, інші параметри будуть недоступні (виділені сірим кольором).
"Хмарний захист" дозволяє посилити безпеку для більшості користувачів. Тільки якщо Ви серйозно турбуєтеся про конфіденційність, вимкніть цю опцію.
"Автоматична відправка зразків" дуже схожа з попереднім налаштуванням, тому варто залишити цю опцію увімкненою.
Якщо Ви не є професійним IT-фахівцем, краще не чіпати Винятки.
Тепер можна закрити програму "Параметри".
Повідомлення Захисника Windows у Windows 8, 8.1 та 10
У Windows 8 і 8.1 Захисник Windows не має іконки в області повідомлень панелі завдань (системному треї), тому найкращим рішенням буде періодична перевірка стану іконки Центру Підтримки (білий прапор). Якщо у прапорця з'явилося червоне коло з міткою "X", то щось пішло не так. Натисніть на іконку, щоб переглянути список виявлених проблем - це може бути не пов'язане із Windows Defender.
У Windows 10 іконку Захисника Windows було повернуто. Іконка працює стабільно, її нічого не перекриває. Для відкриття самої програми клацніть правою кнопкою миші по іконці та виберіть пункт "Відкрити".

Якщо у іконки з'явилося червоне коло з білим хрестиком, щось пішло не так, наприклад, сталося шкідливе зараження і для очищення потрібна увага користувача.

Якщо поруч із іконкою відображається зелене коло, то виконується сканування – не потрібно робити жодних дій.
Якщо програма Windows Update потребує просканування комп'ютера в Цетрі дії, з'явиться відповідне повідомлення, просто натисніть на нього для запуску перевірки. Програма проводить автоматичне сканування щодня о 3:00 за замовчуванням, і користувач побачить повідомлення, якщо системний антивірус пропустив кілька перевірок.
Якщо Центр дії відображає оповіщення "Оновіть антивірусний захист (Важливо)" та "Оновіть захист від шпигунських програм (Важливо)", натисніть на них, щоб відкрити Захисник Windows, щоб завантажити нові сигнатурні визначення.
Якщо Ви побачите повідомлення “Увімкнення захисту від вірусів (Важливо)” або “Увімкнення захисту від програм-шпигунів (Важливо)”, натисніть будь-яке з них і дочекайтеся завантаження Windows Defender. Статус комп'ютера в головному вікні Windows Defender повинен незабаром стати зеленим, після чого Ви можете спокійно закривати вікно. Ці повідомлення зазвичай з'являються під час вимкнення служб або захисту реального часу Windows Defender.

Якщо з'явилося повідомлення “Неможливо запустити службу Windows Defender”, службу антивірусного захисту було зупинено або вимкнено. Натисніть кнопку "Закрити".
У Windows 8 і 8.1 відкрийте пошук (клавіша Windows + W), введіть фразу служб та виберіть утиліту Перегляд локальних служб. У Windows 10 відкрийте меню Пуск або пошук Cortana (клавіатурне поєднання Windows + S).
Перейдіть до “Служби Windows” та перевірте, чи не вибрано “Вимкнено” в полі “Тип запуску”.
Тільки Windows 8: Викличте контекстне меню вимкненої служби та виберіть пункт Властивості.
У Windows 8.1 та 10 Ви не можете змінювати налаштування служби Windows Defender у звичайному режимі.

Потім у Windows 8 у вікні параметрів служби Windows Defender змініть тип запуску на “Автоматично”. Потім натисніть кнопку "Запустити", а потім "ОК".

У Windows 8.1 та 10 Вам потрібно завантажитись у Безпечному режимі. Після авторизації відкриється стартовий екран та стартове меню, введіть команду regedit,клацніть правою кнопкою миші за результатом та виберіть опцію "Запустити від імені адміністратора".

Перейдіть до розділу HKEY_LOCAL_MACHINE\System\CurrentControlSet\Servicesта натисніть на запис WinDefend. Виберіть запис Startу правій панелі . Якщо значення параметра дорівнює 0x00000004 (4), службу було вимкнено. Клацніть двічі по запису Start.
Введіть значення 2 і переконайтеся, що шістнадцяткова система обчислення, потім натисніть ОК. Тепер Windows Update запуститься автоматично.
Потім повторіть подібну дію для служби WdNisSvc (Служба інспектування Windows Defender).
Збережіть зміни та перезавантажте комп'ютер у звичайному режимі, тепер Windows Defender повинен працювати коректно.
Якщо Windows не може запуститися, спочатку запускаємо Rkill , а потім виконуємо повне сканування за допомогою програми Malwarebytes Anti-Malware без перезавантаження комп'ютера.
Якщо Центр підтримки виводить повідомлення "Оновити захист від вірусів" або "оновити захист від програм-шпигунів", натисніть будь-яке з них, щоб запустити вікно Windows Update та завантажити останні версії антивірусних баз.
Якщо оновлення сигнатур завершується помилкою, спробуйте повторно інсталювати оновлення Windows.
При виявленні шкідливої програми, у верхній правій частині екрана з'являється повідомлення (спливаюче повідомлення) Вам не потрібно робити що-небудь, т.к. Захисник Windows автоматично видаляє або надсилає до карантину знайдені загрози.
Спливаюче повідомлення закривається автоматично. Якщо інші повідомлення не з'являються, ваш комп'ютер був успішно очищений.

Якщо для завершення очищення потрібно перезавантажити комп'ютер, з'явиться наступне повідомлення. Натисніть для запуску Windows Update.

Натисніть кнопку “Перезавантажити зараз” у вікні Windows Defender.

Як і у випадку з Microsoft Security Essentials, з'являється вікно підтвердження. Натисніть “Так”, щоб перезавантажити комп'ютер.

Ваш комп'ютер буде перезавантажено і захисник Windows видаляє сліди шкідливої програми.
Якщо будуть виводитися повторні повідомлення про виявлення шкідливих програм та їх видалення, запустіть RKill для припинення роботи шкідливих процесів, після чого виконайте повне сканування системи за допомогою Malwarebytes Anti-Malware .
Керування об'єктами в карантині в Windows 8, 8.1 і 10 у Windows Defender.
За замовчуванням, більшість заражених об'єктів надходять до карантину - безпечне місце, в якому шкідливі програми не можуть зашкодити реальній системі. Захисник Windows видаляє об'єкти після трьох місяців (якщо вибрано відповідний параметр). Для перевірки та керування відправленими до карантину об'єктами, у Windows 8 та 8.1 відкрийте панель пошуку (клавіша Windows + Q), введіть фразу “захисник” у пошуковий рядок та натисніть результат.
Користувачі пристроїв із сенсорними екранами можуть викликати бічну панель у правій частині екрана, а потім вибрати опцію "Пошук".
У Windows 10 відкрийте меню Пуск, введіть "захисник" та виберіть найвищий результат "Захисник Windows".

Натисніть вкладку “Журнал” та переконайтеся, що вибрано пункт “Об'єкти на карантині”. Якщо Ви не ввімкнули опцію “Дозволити всім користувачам переглядати результати всіх перевірок” (доступна у Windows 8 та 8.1) у налаштуваннях Windows Defender, Вам потрібно спочатку натиснути кнопку “Переглянути подробиці” (навіть якщо Ви є адміністратором пристрою).

Зазвичай рекомендується вибрати опцію "Видалити все" - всі об'єкти були додані до карантину з будь-якої причини. Якщо Вам цікаво, і Ви хочете дізнатися більше інформації про файли, додані в карантин Ви можете натиснути на об'єкт у списку для перегляду опису та вихідного розташування. Ви можете також вибирати будь-який виявлений об'єкт, встановивши галочку у лівій частині списку. Потім можна видалити вибрані файли за допомогою кнопки “Видалити”.
Ви також можете відновлювати об'єкт у його вихідне розташування за допомогою кнопки “Відновити”. Будьте гранично обережні – помилкові спрацьовування трапляються рідко. Ніколи не відновлюйте об'єкти із суворим, високим або середнім рівнем оповіщень!

Налаштування сканування та оновлення за розкладом у Windows 8, 8.1 та 10 у Windows Defender.
На відміну від Microsoft Security Essentials, Windows Office не має налаштувань сканування за розкладом у графічному інтерфейсі програми, але у користувача все одно залишається можливість автоматизації швидкої або повної перевірки системи.
У Windows 8.1 та 10 швидка перевірка виконується щодня (за замовчуванням о 3 годині ночі) спільно з оновленнями компонентів Windows та іншими завданнями. Якщо операцію було пропущено або скасовано через завершення роботи або перезавантаження комп'ютера, сканування запуститься наступного разу після ввімкнення або перезавантаження комп'ютера. Ви побачите піктограму годинника біля піктограми Центру підтримки в області сповіщень панелі завдань (системному треї) під час обслуговування.
Якщо сканування не запускалося протягом тривалого часу, Центр підтримки буде повідомляти про це повідомленням “Захиснику Windows потрібно виконати сканування комп'ютера”.
Щоб запланувати сканування Захисника Windows, у Windows 8 і 8.1 відкрийте панель пошуку (клавіша Windows + W) введіть фразу “Розклад” та виберіть об'єкт “Розклад виконання завдань”.
У Windows 10 відкрийте меню Пуск, введіть "планувальник" та виберіть найвищий результат "Планувальник завдань".
Користувачі пристроїв із сенсорними екранами можуть викликати панель Charms за допомогою свайпа з правої частини екрана, а потім вибрати опцію "Пошук".

Клацніть правою кнопкою миші пункт “Планувальник завдань (Локальний)” та виберіть опцію “Створити просте завдання”.

Відкриється майстер створення простого завдання. Задайте ім'я та описи для завдання сканування та натисніть кнопку “Далі”.

Якщо Ви бажаєте запускати швидке сканування системи щотижня, виберіть варіант "Тижня" (у Windows 8.1 швидкі перевірки плануються за замовчуванням).
Оскільки повні перевірки можуть продовжуватися тривалий час, Ви повинні використовувати значення “Щомісячно” для цього.

На наступному екрані Ви можете налаштувати день тижня та час для виконання швидких перевірок, а також місяці, дні та час для повних перевірок. Так як недоступне обмеження використання ресурсів ЦП, рекомендується вибрати час найімовірнішої бездіяльності комп'ютера - процес сканування знижує продуктивність комп'ютера.

Якщо вибрано потрібну дію, виберіть “Запустити програму”.

Натисніть кнопку “Огляд...”.

Перейдіть до папки C:\Program Files\Windows Defenderі двічі клацніть файл MpCmdRun.exe. Цей файл, що виконується, дозволяє запускати основні завдання в Захиснику Windows.

Для швидкого сканування в полі “Додати аргументи (необов'язково)”: напишіть "-Scan -ScanType 1", а для повного сканування введіть “ -Scan -ScanType 2”.

Процес налаштування практично завершено. Увімкніть опцію “Відкрити вікно “Властивості” для цього завдання після натискання кнопки “Готово”.

Вікно властивостей відкриється з активною вкладкою "Загальні". Натисніть кнопку “Змінити...” у параметрі “При виконанні завдань використовувати наступний обліковий запис користувача” у розділі “Параметри безпеки”.

У полі "Введіть імена об'єктів, що вибираються" введіть великими літерами "СИСТЕМА" і натисніть кнопку "Перевірити імена". Назва має стати підкресленою. Натисніть кнопку “OK”. Таким чином, буде обрано обліковий запис з найвищим пріоритетом та правами користувача.

Повертаємось на вкладку “Загальні” налаштувань планувальника та відзначаємо галочку “Виконати з найвищими правами”. Таким чином, Windows Update буде запущено з підвищеними правами, що гарантує успішність складного видалення шкідливих програм.

Відкрийте вкладку “Параметри” та увімкніть опцію “Негайно запускати завдання, якщо пропущено плановий запуск”. Якщо комп'ютер вимкнено, коли настав час планової перевірки, сканування буде проведено при наступному увімкненні комп'ютера та входу до облікового запису. Натисніть кнопку “ОК” у вікні “Параметри”.

Під час запланованих операцій запускатиметься вікно командного рядка. Воно закриється автоматично після завершення сканування.
Оновлення Windows Defender частіше одного разу на день
Якщо Ви не влаштовуєте той факт, що Windows Update оновлює бази лише під час перевірки оновлень служби оновлень Windows (тобто один раз на день), Ви можете виконати такі кроки. Створіть нове просте завдання, вкажіть частоту виконання "Щодня" і введіть час 12:00 AM (0:00). На екрані “Дія” вкажіть той самий файл MpCmdRun.exe але з новим аргументом “- SignatureUpdate”.

Після створення завдання та відкриття її властивостей виберіть вкладку “Тригери”, виберіть наявний розклад і натисніть кнопку “Змінити”.

Увімкніть опцію “Повторювати завдання кожні” та вкажіть значення “4 години”. Такого значення спочатку немає у списку, але ви можете вибрати "1 годину", а потім вручну змінити на "4". Натисніть кнопку “ОК” та закрийте вікно властивостей задачі.

Тепер Windows Update буде оновлювати свої бази кожні 4 години. Щоразу вікно командного рядка буде відкриватися та закриватися автоматично.
Майте на увазі, що це не означає, що служба оновлення Windows запускатиметься кожні 4 години - зроблені операції поширюються лише на оновлення Windows Update.
Знайшли друкарську помилку? Виділіть та натисніть Ctrl+Enter
Windows 8 занадто дбати про безпеку вашого комп'ютера, ви не знаходите? Іноді просте підключення флешки або HDD-накопичувача супроводжується тривалими безпідставними перевірками, на які не хочеться витрачати свій час. З одного боку, це здорово - точно не підхопиш вірус, але, якщо ми впевнені в пристрої, то необхідно зрозуміти, як у Windows 8 відключити Захисник. Насправді це завдання з низки легенів, тому для нас воно пішло як клацання горішків, і ми сподіваємося, що воно стане таким самим і для Вас.
Алгоритм дії для вимкнення Захисника Win 8
Переходимо до «Параметрів». Для цього нам потрібно виловити меню, що випадають праворуч на моніторі:
В наступному, не зовсім звичайній оболонці «Меню», вибираємо всім знайомий пункту «Панель управління»:

У «Панелі…» вам потрібно буде знайти пункт, пов'язаний із «Системою та безпекою»:


У списку функцій знайдіть "Адміністрування", і ви побачите ще одне цікаве меню. У ньому потрібно вибрати пункт «Служби»

У «Службах» на вас чекає захоплююча подорож по переліку всіх служб вашого ПК та знаходження потрібної нам «Служби захисника…»:

Щоб відключити Windows Defender у «вісімці», ви повинні зробити такий вигляд вікна, як показано тут:

Ось власне і весь «суперскладний» алгоритм відключення захисника у Windows 8, бажаємо вам якомога менше проблем у використанні ПК.