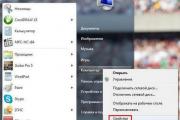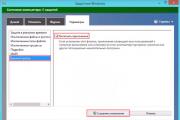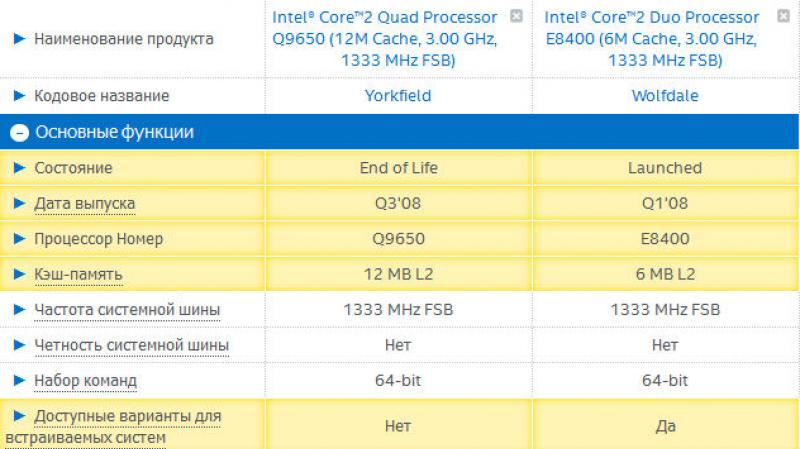Як настроїти передачу зображення. Поради щодо налаштування зображення телевізора
Підключення двох моніторів до комп'ютера або ноутбука може знадобитися з різних причин. Як правило, це роблять у професійних цілях – для зручності монтажу відео, обробки фотографій або роботи з текстами. Однак корисним це може бути рядовому користувачеві – на одному моніторі можна грати, а на другому – користуватися інтернет-браузером.
Здійснити підключення зможе навіть найнедосвідченіший користувач – потрібно лише правильно підібрати обладнання, а виявити та налаштувати другий монітор операційна система зможе сама. Проблема може виникнути лише в тому випадку, якщо при підключенні монітора до ноутбука стандартний дисплей вимикається, або на обох екранах з'являється однакове зображення. Як вивести на монітори різну картинку?
Етапи підключення другого монітора
Усю процедуру підключення можна розділити на дві основні частини: апаратну та програмну. На першому етапі користувачеві необхідно дізнатися, яка в його комп'ютері встановлена відеокарта і які є інтерфейси підключення. Залежно від комп'ютера гнізда може бути один або кілька; можуть бути різних типів – у разі знадобиться перехідник чи різні монітори.
Програмна частина зазвичай виконується автоматично. Після підключення другого монітора до вільного роз'єму на відеокарті будь-яка операційна система самостійно запустить процес виявлення нового обладнання та переведе на нього відеопотік. Якщо цього немає, запустити виявлення користувач може вручну.
Отже, спочатку потрібно оглянути встановлену в комп'ютері відеокарту. Кожному з моніторів, що підключаються, знадобиться свій роз'єм; як правило, на дискретній карті можна знайти принаймні два виходи. Якщо ж другого роз'єму немає, проблему можна вирішити у різний спосіб:
- придбати нову графічну плату з декількома інтерфейсами – це може бути дуже накладно, але на додаток комп'ютер отримає більше ресурсів для обробки відео;
- встановити другу відеокарту дешевше, якщо це дозволяє конструкція материнської плати і корпусу комп'ютера - повинен бути вільний слот і достатньо місця;
- використання розгалужувача відеосигналу – бюджетний варіант, який може, однак, дещо зіпсувати якість зображення, якщо роздвоюється старий аналоговий інтерфейс.
У випадку, якщо планується підключення другого екрана до ноутбука, варіантів практично немає - заміна відеокарти легко стане половиною вартості комп'ютера, а установка другої плати найчастіше неможлива. У такому випадку найкраще відразу підбирати ноутбук із додатковим відеоінтерфейсом, бажано цифровим.
Різноманітність інтерфейсів
Щоб без проблем підключити монітор до комп'ютера, гнізда на них мають бути одного типу; іноді можна скористатися перехідником, але при цьому неминуча втрата якості. Вибір інтерфейсу можна зробити з наступного:
- VGA (D-Sub) – старий аналоговий інтерфейс, призначений для передачі картинки в невеликій роздільній здатності та невисокій якості;
- DVI-I та DVI-D – цифровий інтерфейс низького рівня, дуже поширений – зустрічається на більшості моніторів та відеокарт;
- HDMI – універсальний інтерфейс (може передавати не лише картинку, а й звук), зустрічається не лише на комп'ютерах та моніторах, але й на телевізорах та ігрових приставках;
- DisplayPort – сучасний варіант для підключення моніторів з роздільною здатністю 4k;
- Thunderbolt – найшвидший інтерфейс, до якого можна підключити велику кількість моніторів без втрати якості зображення.
Підключити щось неправильно неможливо – всі роз'єми та штекери мають абсолютно різну конструкцію. Перехідниками можна користуватися лише при з'єднанні роз'ємів одного типу (наприклад, аналогового VGA та DVI-I, що передає аналоговий сигнал разом із цифровим). Для з'єднання аналогового інтерфейсу з цифровим потрібен спеціальний прилад ЦАП.
Вивести сигнал з ноутбука на монітор найпростіше – доведеться підібрати лише один монітор, який відповідає додатковому відеоінтерфейсу. Сигнал при цьому буде розділятися так само, як і у випадку зі звичайним настільним комп'ютером. Можливим буде і виведення різної картинки на окремий та вбудований екрани.
Налаштування другого монітора
Найчастіше система сама визначить нове обладнання та виведе на нього зображення. Як правило, при підключенні до ноутбука на обох екранах починає відображатись однакова картинка, а при з'єднанні другого монітора з настільним ПК робочий стіл подовжується. Однак іноді це може статися. Перш ніж налаштовувати виведення різного зображення, слід розібратися із проблемою.
Увімкнення другого монітора в будь-якій версії системи Windows здійснюється через панель керування в меню налаштувань екрана. Для регулювання пропонується три параметри:
- режим виведення зображення – на один або обидва екрани, дзеркальний, розтяг робочого столу;
- розширення екрану;
- орієнтація – горизонтальна чи вертикальна.
Після цього на обох моніторах буде спільний робочий стіл. Це вже дозволяє мати різне зображення на різних екранах – для цього, звичайно, доведеться запускати програми у віконному режимі та розміщувати їх у певній області робочого столу.
Створення двох незалежних робочих столів
Якщо необхідно мати два окремі робочі столи, простого підключення моніторів до загальної відеокарти буде недостатньо. Зробити це можна кількома способами:
- підключити обладнання до сучасної карти з декількома графічними процесорами та вибрати у налаштуваннях відповідний режим;
- підключити кожен монітор до окремої відеокарти;
- використовувати спеціальне обладнання, яке підключається до однієї відеокарти та розділяє відеосигнал.
В останньому випадку навіть до ноутбука можна підключити два монітори – у такому разі на них буде один великий робочий стіл, а на вбудованому дисплеї – другий.
Таким чином, розібратися з підключенням та налаштуванням другого монітора зможе навіть недосвідчений користувач.
Відеоурок з налаштування
Вконтакте
Для чого це потрібно? Насамперед у цьому зацікавлені домашні користувачі. Вони використовують такий тандем телевізора та ноутбука для перегляду фотографій на великому екрані, фільмів та ігор. Багато хто це робить для роботи, тому що набагато зручніше.
Але не всі знають, як передати зображення з ноутбука на телевізор правильно. А більшість уперше чують про це.
Існує кілька способів встановлення зв'язку між телевізором та ноутбуком. Далі піде опис цих методів.
Передача зображення без дротів
Якщо є лише телевізор і ноутбук, але відсутній потрібний кабель, то не варто зневірятися. Здійснити задумане можна. Але як передати зображення з ноутбука на телевізор без дротів? Для цього додатково знадобиться роутер та спеціальна програма, яку необхідно встановлювати на ноутбук. Важливо! Телевізор необхідно підключити до роутера, але перед цим потрібно переконатися, що він має можливість підключення до Wi-Fi-пристрою.
Встановлення зв'язку. Покрокова інструкція
- Підключити телевізор до роутера та перевірити, чи він дійсно підключений.
- Встановити зв'язок ноутбука та роутера через Wi-Fi.
- Запустити на ноутбуці програму, аналогічну Extender, встановивши зв'язок із телевізором.
- Перетягніть файли в медіацентр і насолоджуватися переглядом на екрані телевізора!
Як передати зображення з ноутбука на
У цьому випадку знадобиться пристрій, який передаватиме відео у потоковому режимі на екран ТБ. Називається воно Apple TV. Підключається через спеціальний кабель, а потім до мережі Wi-Fi. Після цього можна насолоджуватися переглядом відео та зображень через телевізор Apple.

Як передати зображення з ноутбука на телевізор через кабель HDMI?
Такий спосіб передачі є найпоширенішим. З'єднання при цьому має високу якість. Відрізняється тим, що один кабель передається як картинка, а й звук.
Сучасні ноутбуки та телевізори оснащені портами HDMI. Існує три види HDMI-роз'ємів:
- На більшості телевізорів встановлено Type A.
- Для ноутбуків та відеокамер використовується зменшений роз'єм – Type B.
- Type C, micro-HDMI, призначений для цифрових фотоапаратів, смартфонів та планшетів.

Всі ці типи роз'ємів можна поєднати завдяки перехідникам. Тому не варто зневірятися, якщо якийсь роз'єм не підходить відразу.
Також необхідно знати, що кабелі HDMI бувають двох видів:
- Стандартний, для передачі відео роздільною здатністю 720х1080 пікселів та частотою 74,5 МГц.
- Високошвидкісний, для зображень з роздільною здатністю 1080х2160 пікселів та частотою 340 МГц.

Отже, є необхідний кабель та потрібні роз'єми знайдені. Як передати зображення з ноутбука на телевізор через HDMI? Все дуже просто!
Вимикаємо обидва пристрої та з'єднуємо їх кабелем HDMI. Потім вмикаємо і телевізор, і ноутбук. Поки завантажується операційна система, на телевізорі можна побачити напис, що вказує на відсутній або слабкий сигнал.
За допомогою пульта відкриваємо меню телевізора та вибираємо пристрої HDMI. Увага! Вибирати потрібно саме той пристрій, який був підключений до потрібного гнізда! Якщо все зроблено правильно, на екрані телевізора з'явиться робочий стіл ноутбука.
Всі! Тепер можна грати в ігри, дивитися фільми та фотографії на великому екрані та насолоджуватися якістю!
Якщо зображення на телевізорі не з'явилося, на робочому столі ноутбука потрібно натиснути правою кнопкою мишки. З меню, що випадає, вибрати «Роздільна здатність екрана». Відобразиться вікно з налаштуваннями. У пункті "Екран" потрібно вибрати "Кілька моніторів". Дозвіл буде встановлено автоматично, але можна змінити на власний розсуд. У пункті «Кілька екранів» необхідно встановити «Дублювати робочий стіл на 1 та 2». Після всіх цих маніпуляцій зображення має з'явитися на телевізорі.
Налаштування екрана в операційній системі Windows 10
Багато користувачів вже давно користуються новітньою ОС, яка значно відрізняється від попередніх версій. Як передати зображення із ноутбука на телевізор через HDMI Windows 10?
Для користувачів цієї операційної системи з'єднання ноутбука та телевізора відрізняється лише налаштуваннями екрана.

Для цього потрібно знайти та відкрити розділ "Параметри екрана". Випливе вікно з додатковими параметрами. Тут потрібно вибрати "підключення кількох екранів". Обов'язково натиснути кнопку "Зберегти". Налаштування роздільної здатності здійснюється наступним пунктом. Тут можна вибрати оптимальну якість монітора на свій розсуд. Після чого натиснути "Застосувати". Також можна вмістити зображення на екрані телевізора масштабуванням. Ця функція є у всіх цифрових ТВ.
Встановлення зв'язку між ТВ та іншими пристроями
Отже, як передати зображення з ноутбука на телевізор тепер зрозуміло. Але що робити користувачам планшетів та смартфонів?
Тут також немає нічого особливого. Якщо телевізор підтримує Wi-Fi або має підключений Wi-Fi-роутер, встановити бездротовий зв'язок між ним і смартфоном буде просто. Можна використовувати кабель HDMI, який підключити через відповідні роз'єми на пристроях.
В даний час технологічний прогрес продовжує розвиватися, і незабаром з'являться телевізори з усіма функціями, що підтримують. І тоді питання про те, як передати зображення з ноутбука на телевізор не буде проблемою. І всі зможуть насолоджуватись картинками на великому екрані.
Причини, з яких виникає бажання отримати зображення з невеликого комп'ютерного монітора на великій діагоналі телевізора високої чіткості HDTV можуть бути різними. Хтось хотів би дізнатися, як виглядає його улюблена комп'ютерна гра на великому екрані, а хтось був би не проти комфортно та затишно, сидячи на дивані, подивитися свої улюблені фільми на дисках, але не має при цьому DVD-приставки.
Все це досить просто вирішити, якщо знати, як вивести зображення з комп'ютера на телевізор. В принципі, у цьому немає нічого складного. Потрібно лише трохи розібратися у стандартах портів вводу/виводу зображення, за необхідності придбати додаткове обладнання, підключити його та налаштувати, врахувавши деякі нюанси.
- Подивіться які роз'єми для входу/виходу зображення мають ваш комп'ютер і телевізор. У комп'ютерах і ноутбуках для виведення зображення зазвичай використовуються 4-контактний або 7-контактний порт S-Video, або 15-контактний стандартний відеороз'єм стандарту VGA. Їхній зовнішній вигляд представлений на зображенні.

Майже всі телевізори останніх років випуску мають роз'єм типу тюльпан (RCA) для входу відеосигналу. Часто він може бути розділений на колірні канали та позначатися 3RCA (RGB). Для зв'язку комп'ютера з телевізором у цьому випадку вам знадобиться перехідник S-Video на RCA (тюльпан).
Але знайти такий перехідник не завжди виходить, та й за його допомогою можна отримати лише зображення стандартної чіткості SDTV.Тому, подивіться на наявність у вашого телевізора VGA входу. Якщо він присутній, то завдання в цьому випадку спрощується і комп'ютер з телевізором можна з'єднати стандартним кабелем VGA-VGA від монітора.
Для отримання зображення високої чіткості HDTV комп'ютери та ноутбуки забезпечують порти виходу HDMI, а телевізори аналогічні інтерфейси для входу. Телевізор та комп'ютер у цьому випадку з'єднують HDMI-HDMI кабелем відповідної довжини.
Так як телевізори можуть бути забезпечені великою кількістю схожих у зовнішньому вигляді портів входу і виходу, то завжди звертайте увагу на напрямок сигналу в роз'ємі, що підключається. Вхід сигналу завжди позначається англійським словом IN, а вихід OUT. Щоб уникнути пошкодження електронних пристроїв, потрібно з'єднувати підключення на вимкнених телевізорі та комп'ютері.
- Після встановлення "фізичного" з'єднання потрібно зробити деякі програмні установки.
Увімкніть телевізор і встановіть у його налаштуваннях джерело відеосигналу, яке відповідає встановленому в попередньому пункті підключенню (Component, ПК, або HDMI).
Запустіть комп'ютер і після його завантаження в операційних системах Windows Vista або Windows 7 клацніть правою кнопкою миші в будь-якому місці на робочому столі і виберіть пункт «Персоналізація» у меню.
У вікні, перейдіть до компонента «Параметри дисплея» і запустіть його. У вікні параметрів дисплея має з'явитися другий неактивний (сірий) монітор під номером 2.

Клацніть прямо на ньому і позначте пункти «Розширити робочий стіл на цей монітор», що стали доступними, і «Використовувати цей монітор як основний».
Натисніть кнопки "Застосувати" і далі "Ок". На запит про збереження змінених установок дисплея натисніть кнопку «Так».
В результаті цих кроків з'явиться зображення на екрані телевізора.Якщо роздільна здатність підключеного телевізора автоматично буде визначена неправильно і на екрані залишаться чорні не використовувані смуги, то знову потрібно запустити «Параметри дисплея» і на активному другому дисплеї тепер змінити розширення до потрібного значення, перетягуючи відповідний повзунок.
- Після налаштувань можна працювати з екраном телевізора як зі звичайним монітором. Запускати на комп'ютері ігри, робити перегляд фільмів у програмі відеоплеєрі, отримуючи при цьому зображення на великій діагоналі телевізора.
Якщо комп'ютер вимкнено від телевізора, не забудьте знову зробити екран комп'ютера основним. Інакше під час його запуску ви отримаєте порожній робочий стіл.
Кожен власник ноутбука замислювався про те, щоб підключити його до плазмової або РК панелі. Погодьтеся, дивитися фільми як FullHD краще на великому екрані. У цій статті ми зібрали вам кілька способів, як своїми руками вивести зображення з будь-якого ноутбука на телевізор.
Як вивести зображення з ноутбука на телевізор через кабель USB
Кожен сучасний телевізор оснащений USB-портом, який можна використовувати для підключення ноутбука та перегляду на великому екрані різних даних. Відтворити можна не лише фотографії, а й фільми.
Під'єднавши роз'єми, комп'ютер повідомить вас про виявлення нового обладнання та готовність з ним спілкуватися. Ви можете використовувати будь-який порт USB на комп'ютері. Отже, щоб підключити ноутбук до телевізора, зробіть таке:
- Вимкніть телевізор та комп'ютер. Робиться це для того, щоб не спалити порти, не ігноруйте це правило.
- Підключіть штекер кабелю USB-USB однією стороною до ноутбука, а інший до телевізора (ззаду або збоку).
- Увімкніть телевізор та комп'ютер.
- Можете насолоджуватися переглядом. Щоб ви розуміли, комп'ютер бачитиме ноутбук, як звичайну флешку.
Як вивести зображення з ноутбука на телевізор через Wi-Fi роутер
Щоб використовувати цей метод, переконайтеся, що ваші пристрої мають зовнішні або вбудовані модулі Wi-Fi.


Налаштування роутера
Увімкніть роутер. Налаштуйте його для автоматичної роздачі мережевих установок та надайте будь-який пароль.


Підключення телевізора до мережі
Візьміть пульт дистанційного керування, увійдіть в меню - "Мережа" - "Налаштування мережі" і поставте галочку біля пункту "Бездротове підключення". Відкриється список доступних мереж, виберіть потрібну мережу та введіть пароль доступу.


Встановлення медіа-сервера на комп'ютері
Якщо говорити простою мовою, щоб передати файли на комп'ютер, ви повинні створити на ноутбуці папки, які зберігатимуть різні типи мультимедіа (фото, музика, відео). Цим папкам слід призначити розширений доступ з будь-яких пристроїв, об'єднаних у спільну мережу.
Зробити це ви можете за допомогою будь-якої програми-медіасервера, що призначена для створення доступу до мережевих ресурсів. До таких програм належать: Домашній медіа-сервер, Serviio Media Server, Samsung Link, Plex Media Server та інші.
Завантажте програму на ноутбук, встановіть, зручно налаштуйте та запустіть. Зайдіть у налаштування телевізора, і ви побачите вибрані папки. Ви можете переглядати файли з ноутбука, відкриваючи їх із екрана телевізора.


Підключення через HDMI
- Щоб не спалити порти, вимикаємо обидва пристрої. За допомогою кабелю HDMI підключаємо ноутбук до телевізора. Щоб уникнути втрати якості звуку та зображення, не використовуйте DVI-вихід – роз'єм повинен бути однаковим.
- Увімкніть ноутбук та телевізор. Ноутбук завантажиться, як завжди, екран телевізора повинен блимати. Переведіть телевізор у режим AVI та виберіть відповідний вхід HDMI.
- Тепер потрібно налаштувати зображення. Викличте на робочому столі ноутбука контекстне меню (клік правою клавішею) – «Властивості» – «Параметри» – «Додатково» та виберіть потрібне значення. Після цього стіл вашого ноутбука з'явиться на екрані телевізора.


VGA або PC IN
Цей роз'єм зустрічаєтьсяна більшості плазмових та РК телевізорів. Роз'єм VGA активно використовувався, коли не було плоских моніторів. Незважаючи на це, він і зараз зустрічається на ноутбуках 3-річної давності. Зверніть увагу, що інтерфейс VGA не транслює звук, тому на телевізорі є додатковий аудіороз'єм.
Стандартний кабель VGA має довжину 1,5 – 2 метри, можна купити кабель з максимальною довжиною 15 метрів. Китайські кабелі в інтернеті продаються з довжиною навіть 20-30 метрів. Якщо кабель виготовлений з якісних матеріалів, має захист від зовнішніх перешкод, то навіть довжина 20 метрів не представлятиме жодних технічних перешкод.


Сподіваємося, у вас все вийшло і ви вже граєте в ігри або дивіться фільм на великому екрані. Підключити ноутбук до комп'ютера дуже просто, тому навіть у початківця не повинно виникнути жодних проблем.
Незалежно від розміру екрану кожен власник рідкокристалічного бажає отримати максимум якості від зображення, що видається екраном. Для того, щоб наблизитися до еталонних показників формату, яскравості, контрастності, кольору та фокусу, ми будемо використовувати різні тести експертів від Burosch.
Створені ними тести використовують у всьому світі для того, щоб оцінити якість ТВ-зображення, що видається екраном. Дані тести та інструкції з налаштування підійдуть тільки для рідкокристалічних (LED, LCD) телевізорів не старше 10 років.
А чи потрібно екран налаштовувати? Хіба про це не подбав виробник?
Від частини це правда. Великі обсяги виробництва не дозволяють виробнику виконати тонке налаштування екрана, будь то Samsung, LG, Sony, Toshiba, Sharp.

Не останню роль відіграють умови роботи ТБ. Вони завжди будуть різними: джерела сигналу різні, ТВ встановлено на різній висоті, відстань до ТВ різна, освітлення приміщення відрізняється і ще дуже багато аспектів. Тому налаштування зображення немає сенсу проводити ні на заводі виробнику, ні в магазині, а необхідно робити це вдома, де буде встановлено ТВ.
Чи складно налаштувати ТБ правильно? Мені?
Досягти правильного відображення картинки, не складніше, ніж налаштувати канали. Це займе трохи більше 20 хвилин вашого часу. Для того, щоб ваш телевізор радував око, вам знадобиться лише підігнати налаштування зображення так, щоб тестові зображення правильно відображалися на екрані. Як саме має бути "правильно" ви побачите нижче. Тестові картинки підібрані експертами так, що після налаштування ви зможете насолодитися будь-якими сценами за яскравістю, кольоровістю, чіткістю та контрастністю.
Детальніше про тестові зображення
Кожна окремо взята картинка служить для налаштування одного параметра. У тесті від Burosch присутні:
- Зображення для налаштування п'яти основних параметрів: формату, яскравості, контрасту, кольору та фокусу.
- Зображення з тестовими зонами для одночасного налаштування декількох параметрів
- Картинки для професійного калібрування
- Декілька реальних картинок для перевірок
Тестові картинки для кожного параметра

Використовуються для припасування єдиного параметра. Після налаштування цього параметра потрібно буде переключитися на іншу картинку і виконати регулювання іншого параметра.
Тестові картинки з кількома тестовими зонами

Застосовуються, коли потрібно налаштувати швидко або коли налаштування виконує недосвідчений користувач. На таких зображеннях можна налаштувати п'ять основних параметрів одночасно.
Як відобразити тестові зображення на ТБ?
Для виведення тестових картинок на екран, використовуйте USB накопичувач (попередньо записавши на нього файли з архіву), якщо ваш телевізор забезпечений USB – входом, якщо ж вхід USB відсутній – виводьте зображення з вашого пк/ноутбука.

Завантажити архів з файлами можна за . Збережіть цей файл та розархівуйте його. Запишіть розархівовані файли на флешку USB, а потім вставте її у відповідний роз'єм ТВ.
Приступаємо до налаштування екрану
Насамперед потрібно вибрати джерело сигналу на пульті.

Для цього натисніть клавішу Source або Input і виберіть джерело зображення: USB флешку (або відповідний вхід HDMI, якщо транслюєте з ПК/ноутбука).

Далі необхідно увійти в меню телевізора: для цього натисніть кнопку меню на пульті та перейдіть до налаштувань зображення. У різних виробників кнопка меню називається по-різному: може бути Settings, Options, Menu. На малюнку нижче найпоширеніші пульти.

Якщо у вас виникнуть складнощі з входом в меню - в інструкції до телевізора можна знайти опис цієї процедури точніше для вашої моделі. Коли ви увійдете в меню, ви побачите приблизно таке:

Налаштування формату екрану

Щоб формат був налаштований правильно – необхідно вимкнути в меню функції масштабування (оверскана, апскейла).
Налаштування яскравості

Правильне налаштування яскравості досягається, коли всі градації сірого кольору чітко помітні на тлі чорного. Для цього рухайте клавішами пульта повзунок параметра яскравості в меню, доки всі градації сірого будуть видні.
Настроювання контрастності

Правильне налаштування контрастності схоже, з налаштуванням яскравості, відрізняється лише тим, що тепер фон не чорний, а білий. Правильним буде параметр, коли ви побачите усі градації сірого на білому тлі. Для цього рухайте клавішами пульта повзунок параметра контрастності в меню, доки всі градації сірого будуть видні.
Налаштування кольору

Налаштування насиченості кольору та колірної температури виконується за відтінком людської шкіри. Для того, щоб отримати правильні налаштування кольоровості, потрібна тестова картинка із зображеними на ній жінками. Вони мають різний колір шкіри, підлаштовувати регулятори потрібно так, щоб шкіра виглядала природно. Для цього рухайте клавішами пульта повзунок параметра кольоровості в меню, доки всі обличчя не стануть виглядати натуральними.
Налаштування фокусу

Налаштування різкості необхідно виконувати після точного налаштування формату, описаного вище. Щоб екран телевізора видавав чітке зображення на тестовій картинці, необхідно домогтися максимально точного відображення перетинів і ліній. Для цього рухайте клавішами пульта повзунок параметра фокус (різкість) у меню доти, доки всі перетину не стануть видні.
Завершивши ці налаштування, вийдіть з меню, вийміть USB флешку, включайте будь-який фільм або ТВ-програму. Після цього ваш телевізор налаштований для приємного перегляду відео будь-якого змісту: від динамічних бойовиків до документальних фільмів про природу.