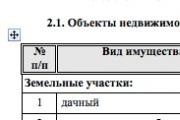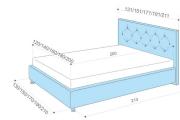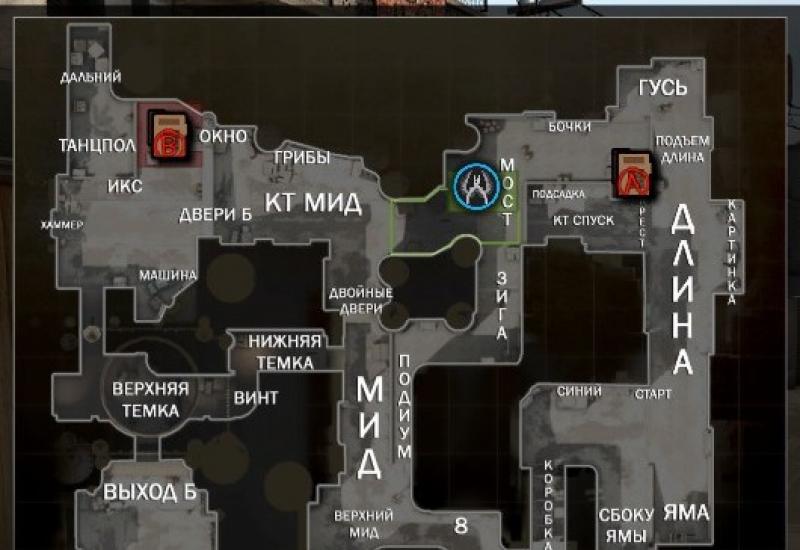Скрини steam. Де знаходяться скріншоти у стимі
У розділі на запитання Steam. Screenshot. Де зберігаються на комп'ютері скриншоти стиму? заданий автором MoronDarkнайкраща відповідь це Для кожної гри скріншоти в різних папках, в треї на піктограмі правою кнопкою миші натисніть->знімки->
У чому проблема просто копіювати файл?
Відповідь від Ібрагім[Новичок]
У стимі. Бібліотеці або щось нібито того вибираєш гру і там будуть усі скріншоти цієї гри
Відповідь від Ільдар[Новичок]
Steamsteamapps(гра на ваш розсуд) screenshots
Відповідь від Andrey Star[активний]
Якщо хочеш цей скріншот скачати і відправити в соц. мережах, а не просто помилуватися ними, то можна в стимі зайти у свої скріншоти (розділ у твоєму профілі), натиснути на той, який хочеш отримати, далі тиснеш ПКМ - скопіювати адресу сторінки - вводиш посилання в будь-якому браузері, у тебе відкривається та ж сторінка зі скріншотом. Далі по скріншоті в браузері тиснеш ПКМ - зберегти зображення як ..., закидаєш в папку на комп'ютері, зберігаєш і вуаля! Далі пускаєш соц. мережам
Відповідь від Марина Марина[Новичок]
Для кожної гри скріншоти в різних папках, в треї на значку правою кнопкою миші натисніть->знімки-> вибираєш будь-який і тиснеш "показати на диску" і все відкривається папка зі скріншотами.
Відповідь від Без жалю[Новичок]
Скріншоти розкидані по папках у розділі Steamuserdata
Але там доведеться пошукати
Відповідь від Connect495[Новичок]
У треї - правою кнопкою на Steam - Бібліотека - ліворуч у списку ігор знаходимо потрібну - правою кнопкою миші на грі - Переглянути скріншоти - у вікні скріншотів внизу кнопка - Показати на диску
Відповідь від Андрій Фролов[Новичок]
..Steamuserdata(id свого профілю) 760
emote(id ігри) screenshots
ось скрін - посилання
Спосіб 1
За промовчанням, щоб зробити скріншот у грі, необхідно натиснути клавішу F12. Перепризначити кнопку ви можете у налаштуваннях клієнта.

Також, якщо у вас не працює F12, то розглянемо причини проблеми:
Не включений оверлей Стіма
У такому випадку просто зайдіть в налаштування гри і в віконці, що відкрилося, поставте галочку навпроти пункту «Включити оверлей Steam у грі»

Тепер перейдіть в налаштування клієнта та в пункті «В грі» також поставте галочку, щоб увімкнути оверлей.

У налаштуваннях гри та у файлі dsfix.ini стоять різні значення розширення
Якщо з оверлеєм усе гаразд, значить проблеми виникли саме з грою. Для початку зайдіть у гру та в налаштуваннях подивіться, яке розширення там виставлено (наприклад, 1280х1024). Запам'ятайте його, а краще запишіть. Тепер можете вийти із гри.
Потім потрібно знайти файл dsfix.ini. Шукати його потрібно у кореневій папці з грою. Ви можете просто вбити назву файлу у пошук у провіднику.
Відкрийте знайдений файл за допомогою блокнота. Перші ж цифри, які ви побачите – це і є роздільна здатність – RenderWidth та RenderHeight. Замініть значення RenderWidth на значення першої цифри, з тих, які ви виписали, а RenderHeight запишіть другу цифру. Збережіть та закрийте документ.

Після проведених маніпуляцій знову зможете робити скріншоти за допомогою сервісу Steam.
Спосіб 2
Якщо ви не хочете вникати, чому не виходить створити скріншот за допомогою Стім, та й вам не важливо, як робити знімки, то ви можете скористатися спеціальною кнопкою на клавіатурі для створення скріншотів – Print Screen.

На цьому все, сподіваємося, ми змогли вам допомогти. Якщо у вас все ж таки не вдалося зробити скріншот під час гри, ділитеся своєю проблемою в коментарях і ми обов'язково допоможемо вам.
Всім привіт. Всі ми користуємося Steam і багато хто хоче зробити свій профіль яскравішим, а невід'ємна частина красивого профілю - це скріншоти. У цій статті ви дізнаєтеся про скріншоти набагато більше, ніж ви знали раніше. Якщо коротко, то ми розглянемо кілька хитрощів, завдяки яким ви зможете оформити свій профіль, що, безумовно, порадує не тільки вас, але й сподобається тим, хто вперше зайде до вас у профіль.
Як зробити скріншот того, чого немає
Покажу на прикладі гри Counter-Strike: Global Offensive. Ви можете використовувати цей спосіб у будь-яких цілях, тут головне фантазія.
Уявимо ситуацію: Ви похвалилися своєму другові або знайомому, що колись у вас був ніж, але ви його продали. Ваш співрозмовник, напевно, попросить доказ. Я думаю, ніхто не хоче виглядати брехнею. Якщо вже брехати, то до кінця. Скріншот ножа у стимі, мені здається – це пристойний доказ. Зараз я розповім, як це все провернути.
1) Знаходимо в інтернеті скріншот будь-якого чужого ножа (а краще кілька скрінів одного й того самого).
2) Заходимо в гру та робимо будь-який скріншот.
3) Виходимо з гри і бачимо таке віконце:

4) Натискаємо "Показати на диску". Не закривайте віконце.
5) Відкривається папка зі скріншотами. Знаходимо наш непотрібний скріншот, який ми зробили виходячи з другого пункту та копіюємо його назву.

6) Перейменовуємо наш завантажений скрін з ножем.
7) Копіюємо наш лівий скрін у цю папку із заміною.

8) У віконці цей скрін виглядає так само, як і раніше. Ми просто вибираємо його та натискаємо "Завантажити".

Ось що у нас вийшло:

Ставимо на вітрину як доказ того, що колись у нас був ніж.
Приклад:

Відео:
P.S. Як я вже сказав, ви можете використати це як завгодно. Також можете таким способом завантажувати будь-які картинки, що не стосуються ігор.
Як завантажувати свої скріншоти в Steam
Ця хитрість допоможе нам захопитись тим, що у нас нібито є. Насправді ж це брехня. У цьому прикладі ми розглянемо GTA V. Чому не можна зробити все як у способі №1?
Все тому, що якщо ми заллємо скріншоти з GTA 5через CS: GO, то коли люди відкриватимуть скріншоти, буде видно, що вони з кс. Тому тут все трохи інакше:
1) Шукаємо скріншоти з потрібної нам гри, якою і хочемо похвалитися. В нас це буде GTA V.
2) Тепер нам потрібна якась абсолютно будь-яка стороння гра. Тут може підійти будь-яка піратська іграшка. Я взяв гру Stranded 2.
3) Перейменовуємо.exe нашої гри в Grand Theft Auto 5 (у моєму випадку).


4) Додаємо її до Steam бібліотеки.

Шукаємо наш Grand Theft Auto.exe

5) Далі заходимо у цю гру через Steam, робимо скріншоти і далі все як у способі №1.
Нам належить розібратися, де знаходяться скріншоти у "Стім". Це питання цікавить багатьох користувачів. Особливо, якщо ви плануєте розмішати знімки на сторонніх сайтах. Та й взагалі цікаво подивитися, що у вас вийшло під час гри. Спробуємо зрозуміти, де зберігаються скріншоти "Стим", а також спробуємо знайти їх у себе на комп'ютері.
В програмі
Перший варіант – перегляд збережених знімків безпосередньо у програмі. Як правило, даний момент не викликає особливих труднощів у користувачів. Не знаєте, де знаходяться скріншоти в Стім? Тоді саме час заглянути до центру спільноти тієї чи іншої іграшки. Саме тут ви зможете подивитись чужі скрини.
Досить перейти до спільноти, а потім вибрати параметр "Скріншоти". І все. Кілька хвилин очікування – можете милуватися чужими знімками та розміщувати там свої власні. Для зручності пошуку якихось конкретних знімків можете використовувати спеціальні фільтри. Вони допомагають настроїти параметри відображення зображень. Саме те, що потрібно, якщо ви шукаєте щось конкретне.
На комп'ютері
Але часто питання про те, де знаходяться скріншоти в "Стім", має на увазі власні знімки. Знайти їх набагато складніше, ніж ті, які зроблені та викладені іншими користувачами. Чому?
Вся проблема полягає в тому, що всі знімки екрану "складатимуться" в "Стимі" в бібліотеку гри. Знайти її можна, якщо пам'ятати шлях встановлення іграшки. Перейдіть до нього та виберіть у папці Screenshots. Саме тут і будуть усі знімки певної гри, які тільки могли бути зроблені з вашого облікового запису. 
Щоправда, є ще один варіант розвитку подій. Він допомагає розібратися, де знаходяться скріншоти в Стім. Йдеться про використання однойменної програми для їх перегляду та пошуку.
Все своє завжди із собою
Повертаємось до програми Steam. Тут кожен користувач має можливість перегляду всіх зроблених ним скрінів. Крім цього, ви маєте право викладати знімки у спільноти ігор. Прямо із програми.
Де знаходяться скріншоти у "Стім"? Перейдіть до програми авторизації, а потім на панелі керування виберіть пункт "Вигляд". У вас з'явиться довгий список з безліччю рядків. Щоб побачити свої знімки екрана, натисніть на "Скріншоти". Далі - у вікні відкриваєте параметр "Показати...", вибираєте там потрібну гру, а потім переглядаєте те, що буде запропоновано. Важливо – ви не побачите у списку тих іграшок, у яких не робилися скріни. Не лякайтеся, так і має бути.
Граючи в Steam-ігри, необов'язково завантажувати сторонні програми, як Fraps, щоб зробити красиві скріншоти. Ця функція є прямо у клієнті, але для початку її потрібно увімкнути.
Як зробити скріншоти в Стімі
За замовчуванням, щоб зробити скріншот у грі, вам досить просто натиснути клавішу F12, після чого ви почуєте звук спалаху, а в свердління Стім з'явиться нове вікно зі скріншотом.
Його, до речі, можна завантажити на сервер Valve, звідки можна отримати доступ з будь-якого пристрою і де завгодно. Для цього потрібно відзначити скріншоти, які хочете завантажити на свою сторінку, після чого натиснути кнопку «Завантажити». Інтернет у своїй має бути включений.
Як змінити кнопку для створення скріншотів у Steam
Якщо клавіша F12 якось задіяна у грі, щоразу при її натисканні у вас буде створюватися скріншот, що дуже незручно. Радимо вам перепризначити клавіші або у самій грі, або у Steam. Для цього вам потрібно:
- Запустіть клієнт Стім;
- Натисніть кнопку «Steam» у верхній лівій частині екрана;
- У меню, що випадає, виберіть «Налаштування»;

- Перейдіть до розділу «У грі»;
- Тепер натисніть на хрестик у полі "Поєднання клавіш для скріншота";
- Коли поле буде порожнім (у ньому має бути написано «None»), натисніть на нього лівою кнопкою миші, а потім натисніть на клавіатурі, яку хочете задати для створення скрінів в Стім;
- Натисніть OK.
Зверніть увагу, що в меню налаштування скринів ви також можете змінити сполучення клавіш для виклику оверлея, налаштувати звук під час створення скріншота, показ повідомлень, а також процес збереження стиснутої копії.
Місце розташування скріншотів на комп'ютері
Як тільки ви зробили скріншот, він автоматично зберігається у вас на комп'ютері. Папку, де зберігатимуться скріншоти, можна поміняти на будь-яку іншу там же (налаштування Steam/У грі/), де і призначаються кнопки. Проте за замовчуванням скрини зберігаються в кореневій папці Стім.
Щоб якнайшвидше знайти цю папку, зробіть скріншот, після чого в додатковому вікні свердління натисніть «Показати на диску». Після цього відкриється папка зі скріншотами певної гри. У родинних папках містяться скрини з інших ігор, якщо вони є. Примітно, що папка зі скріншотами може мати назву в цифрах, а не в словах, що позначають гру. Не лякайтеся – так і має бути!
Якщо ви хочете вручну знайти папку зі скрінами, шлях до неї має, як правило, наступний вигляд: C: Program Files (x86) Steam userdata 120058444 760 remote (цифри у кожного користувача можуть відрізнятися). Однак шлях може бути різним залежно від місця встановлення Steam та вибору зберігання скрінів.
Як скачати скріншот із Стіма
Щоб мати доступ до скріншотів з будь-якого пристрою (навіть із мобільного телефону або планшета), скріншоти мають бути завантажені на сервер. Потім вам потрібно відкрити свій профіль Стім, і в правій частині дисплея перейти в меню "Скріншоти".

Там знаходяться усі зроблені скріншоти. Для зручності ви можете відфільтрувати їх показ за датою створення або грою. Якщо ви зайшли у свій профіль через офіційний сайт Steam, щоб скачати скріншот, просто відкрийте його в новому вікні, клацніть правою кнопкою миші, після чого натисніть «Зберегти картинку як…», і виберіть місце, де буде скрін.
Якщо у налаштуваннях видимості у вас не стоять обмеження на показ скріншотів, завантажити їх можна навіть з іншого облікового запису. Щоб відкрити або закрити доступ до показу скрін, у меню натисніть «Керування скріншотами». Зверху вилізе підменю - у ньому можна налаштувати показ скрінів усім, лише друзям чи лише собі. Також тут можна видаляти скріншоти.
Відео
Все сподобалося? Розкажи друзям!