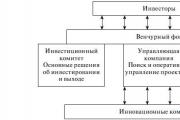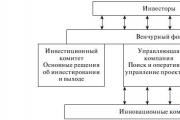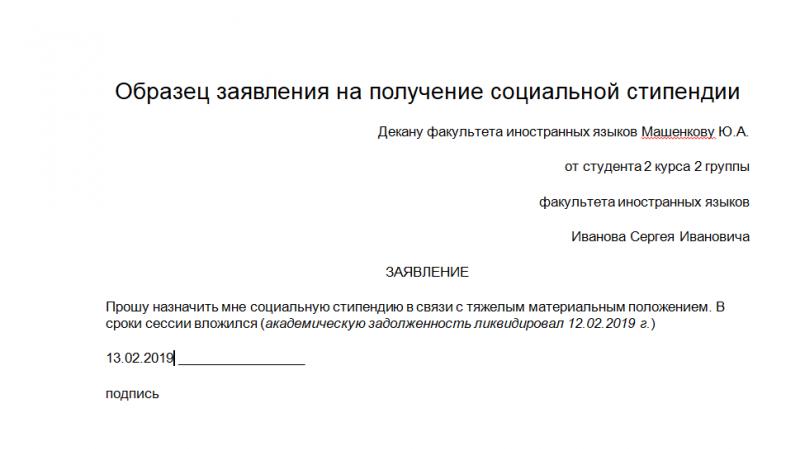Sada oken z flash disku BIOS. Přeinstalace Windows z USB flash disku přes BIOS – o nic jednodušší! Video: jak opravit BIOS na notebooku Asus
Zdroj pro instalaci operačního systému z flash disku je starý a aktuální. Nesvazuje se jen rukou, ale se spoustou moderních notebooků є DVD mechanikami optických disků.
K dispozici jsou statistiky, které jsou nutné pro úspěšnou instalaci zařízení přes BIOS s USB flash diskem.
Co je nutné pro TSO?
Pro úspěšnou instalaci systému Windows z jednotky flash jsou vyžadovány dva projevy:
- ze souborů nainstalovaných ve Windows;
- Nastavte prioritu očarovaných příloh v systému BIOS.
Zakázaný USB flash disk
Pro cob na internetu použijete iso obraz z požadované verze Windows. Na základě toho položte na pomoc šifrovaný USB flash disk.
Heads-up programy pro uzavření šifrovaného USB flash disku z Windows image USB-DVD Download Tool
Chcete-li to provést, vložte jednotku USB flash do portu USB a zapněte počítač.
Zde je nutné znát záložku, která je vyzvána ke stanovení priority lákavých příloh.

Flash disk Vibir pro zamykání

USB klíčenka na seznamu

Karta BOOT je vyzvána k nastavení priority preference v ami bios

Nainstaluji USB flash disk zde na Persha Misce
Pro další tlačítka uvedená na pravé straně (volání F5 a F6 nebo + že -) umístěte USB flash disk na první místo vedle seznamu doplňků.
Pokud chcete ušetřit škody a znovu nainstalujte počítač / notebook tlačítkem F10.
No, pokud nechcete znát svůj USB flash disk v BIOSu, můžete jej nastavit z něj, zkuste nabídku dostat z cesty. Zavolejte win tlačítkem F8 nebo F12 ihned po zapnutí počítače.
Viglyadaє přibližně takto:
Axis tak viglyada
Můžete vibrovat USB flash disk z nového a začít zamotávat.
Yaksho, udělali jsme všechno správně, systém se provinil tím, že se to snaží dostat z flash disku.

Kozhen koristuvach brzy pochopit, že je třeba změnit uspořádání operačního systému. Lze jej uložit buď z disku nebo flash disku. Proces není tak skládací, jak můžete na první pohled sedět. S pomocí nuancí poznáte tsya článku.
Zakázaný USB flash disk
Provedením "zupinkoy" na cestě k novému OS budete zapsáni na USB flash disk, pomocí kterého se provede instalace. Pro tso známe program Ultra ISO (nebo je mu obdobou). Proces lze zobrazit krok za krokem:
Příprava před instalací
Robot s BIOSem se často ukáže jako zmatený, ale není tomu tak. Otzhe, jak mohu nainstalovat windows přes bios?

Důležité! Před spuštěním instalátoru je nutné poskytnout informaci o přítomnosti ovladačů pro nový OS. Můžete je přidat na oficiální stránky příloh a speciálních zdrojů.
Instalace Windows
Po restartu se spustí spouštění z vloženého USB flash disku, což umožní reinstalaci systému. Pokrokovo tse bude vypadat takto:

Proces běží. Po hodině bude soubor OS přenesen z USB flash disku do samostatného oddílu pevného disku. Tse může být trivati jednu hodinu (15-30 hvili). Nezapínejte živé vysílání a nevyjímejte USB flash disk z portu.
Brutální respekt! Před hodinou instalace se počítač znovu aktivuje, dokud se nevyvine – normální přerušení procesu.
Systém například navrhne heslo pro únosce PC a také slovní návrh pro aktualizaci. Pro bazhannyam tsei krok můžete přeskočit. Celá instalace je u konce. Yak lze opravit, přeinstalace Windows z USB flash disku je mnohem jednodušší. Dost na to, abyste viděli pokyny poskytované statistikou. Profesionálové doporučují znovu nainstalovat OS přibližně jednou týdně, abyste odstranili problémy s robotem, takže nezapomeňte přidat stránku do záložek.
Můžete jej také vytvořit pomocí dvou nebo více jednoduchých programů UltraISO. Yak tse zrobiti, popsané v našich statistikách o tom, jak aktualizovat OS na notebooku.
Teď to bude fungovat takhle, takže počítač zavanazhuvsya znogo. Bojujte přes BIOS.
Croc číslo 2. Nalashtuvannya BIOS
Než Tim, když je instalace dokončena, je důležité nastavit počítač tak, aby jej uzamkl z flash disku. Zde je verze BIOSu / UEFI, postup bude jasný.
Pro získání nějakého jídla v BIOSu je nutné, pokud je klíč zamčený, nejčastěji Delete nebo F2. Zavolejte na zvací obrazovku, kromě písmen je na ní napsáno jako na tlačítku.
Jaka lze vidět u mláděte #5.

- AMI BIOS. Pro celý vipad je nutné pomocí kláves „Up“, „Down“, „Right“, „Left“ a „Enter“ přejít na záložku „Boot“. Přejděte do části Pevné disky a klikněte na 1. jednotka. Tam vložte USB flash disk na Pershe - můžete si přečíst název. To jsou ty, které vytvářejí prioritu spouštěcího zařízení, pouze je zde nezbytná položka pro 1. spouštěcí zařízení. Stiskněte "Esc", poté ukončete a restartujte počítač, který se nespustil automaticky.



- AWARD od Phoenix BIOS... Přejděte do části „Advanced BIOS Features“ a najděte tam položku „First Boot Device“. Stiskněte nové "Enter" a na obrazovce vyberte možnost "USB-HDD" nebo "USB-Flash". Stiskněte Esc, odejděte.

- H2O BIOS. Vše je zde praktické, stejně jako AMI BIOS. Musíte přejít na kartu Boot a poté na možnost External Device Boot and Enabled. Poté v distribuci "Boot Priority" vložte na Persha "External Device". Bojujte o pomoc tlačítek "F5" a "F6". No, já vím, projděte si nabídku pro další tlačítko "Esc".

Pokud stále vítězíte UEFI, a ne Bios, pak je vše jednodušší.
Problém je přejít do sekce Boot Sequense nebo BIOS Features a poté Boot Options. Zápis lze provést jednoduše tak, že kurzor myši přetáhnete USB flash disk na přiřazené místo. Je to prostě tak, nezbytná položka v nabídce se každopádně nazývá „Cherga zavanazhennya“.


Pokud chcete Windows 8 a mládež s UEFI, musíte přejít do systémové nabídky. K tomu stačí:
- pro dodatečný vtip, znát okno "Obnova a obnova";
- přejděte na kartu "Aktualizace" zlyva;
- stiskněte tlačítko "Znovu načíst najednou";

- dát tlačítko "Vikoristovuvati pristriy";
- zabalte svůj flash disk do seznamu, když se objevíte.

Yak bachimo, všechno je jednodušší. Dokud nepůjdete, budete se krásněji obracet k pokynům pro počítač nebo na straně doplňku Microsoft. Trochu více možností, které byly pro tento den k dispozici, bylo zahlceno jídlem.
Croc číslo 3. Montáž bez přední strany
Nyní je nutné mít rychlou opravu pro instalaci Windows 10. proces instalace bude vypadat takto:
- Když je počítač zamčený, hned se objeví, ve kterém je potřeba zavibrovat, je třeba použít formát hodiny a způsob úvodu, aby se to dalo rozložit na klávesnici. Yaksho Vy vikoristovuvali ruský jazyk, všechny parametry pro kandidáty budou předloženy Rusku. Všechny ceny lze změnit, stačí stisknout bod dropu. Pokud budou parametry specifikovány, přečtěte si "Dal".

- Na útočné obrazovce jednoduše stiskněte tlačítko "Instalovat". Tam je jeden i druhý nepříjemný.
- Budete vyzváni k zavedení licenčního klíče k produktu. Jakmile to budete mít, zadejte a stiskněte "Dali". A pokud jde o ni, natisnit na psaní "Nemám klíč k produktu." Všichni budou přesměrováni na útočnou obrazovku instalace Windows.
Důležité! Jakmile vytvoří obraz svého systému, zadejte klíč. Tse є relevantní a pro vipady, pokud si nainstalujete OS do počítače.

- Pokud jste zadali klíč, bude automaticky přiřazena verze operačního systému. A pokud náhodou narazili na možnost, ke které nemáte klíč k produktu, bude možné samostatně vibrovat. Bazhano, zychayno, zvolte stejnou verzi, protože stále můžete vyhrát na počítači, nebo to můžete prosadit na jednom. Například příběh "Dal".

- S licenčním pozemkem si budeme muset ještě chvíli počkat. Yaksho є bazhannya, můžete si to přečíst, rád bych viděl jen pár lidí. Každopádně dole zaškrtněte políčko „Přijímám své licence“ a klikněte na „Dal“.

- Pokud chcete pouze aktualizovat systém a uložit všechny soubory a upravit je, dalším krokem je vyzkoušet první možnost, tedy „Aktualizace: Instalace Windows z uložení ...“. Pokud chcete vše opravit a dát to do počítače, vyčistím OS bez souborů a opravím to (jako před řečí jste mohli způsobit poruchu počítače), vyberte jinou možnost - "Vibirkova: stačí nainstalovat Windows ... " ... Pro bazhannya si před projevem můžete podrobněji přečíst o možnostech. Pro tso je nutné natisnut na psaní "Pomoc při příjmu řešení" Trochi nižší.

- Jedna z operací, která se zobrazí před hodinou vibrační instalace, є rozdělení pevného disku. Jak projít procedurou, stejný princip se dočtete v naší statistice rozdělení disků (metoda č. 3). Prohlédněte si všechny převody od hodiny vibrační instalace provozu a tlaku "Dali".
- Vzdálená Stačí jen postupovat krok za krokem při instalaci. Pojmenujte si seznam kopií potřebných souborů, pak smrděte až do instalace a nakonec se nainstalují součásti té aktualizace. Tady je to jen vapování.

- Vlasne, instalace je hotová. Pokud jej stále potřebujete, budete potřebovat prvotřídní nastavení systému. V rámci tohoto kroku zabalíte své roztashuvannya misce, rozložení klávesnice, otevřete regionální záznam u Microsoftu nebo se jen přihlásíte, pokud již máte є. Můžete také nastavit vstupní kód pro svůj účet, zapnout svůj účet a nastavit důvěrnost.
Porada: Změňte prosím všechny ovladače. Pro mnohé z nejhezčích vikoristovuvati program DriverPack Solution. Vaughn umožňuje nejen změnu, ale i nový ovladač, který je nezbytný.
Celý proces instalace je u konce a vy můžete snadno přistupovat k Windows 10.
Abyste dostali pokyny, budete potřebovat samotný flash disk. Proces stopování je jednodušší. Pokud chcete zvítězit, než spustíte svůj osobní počítač, znáte samotné flashové přílohy, software pro zabezpečení těchto dat.
Přípravný proces bude mít program "UltraISO".
Děti z přípravy:
- Přidejte si program do počítače, abyste získali další nápovědu prohlížeče, který je pro vás užitečný.
- Po dokončení spusťte proces instalace a postupujte podle pokynů, protože najdete „Průvodce-průvodce“.


- Nyní, pokud je instalace softwarového zabezpečení u konce, otevřete program a vložte flash disk do portu systémové jednotky.

- V okně programu vyberte záložku "Soubor", po doplňkové položce "Zobrazit" se zobrazí informace potřebné pro zápis dat.

- V depozitáři "Sebeochrana" klikněte levým tlačítkem myši za položkou "Nahrát obraz pevného disku".

- Ve vіknі znát řadu vibrací "Disk Drive", de maє, ale já tomu říkám flash-attachment.
- Pro dokončení procedury zavření očarovaného flash disku je nutné levým tlačítkem stisknout tlačítko myši na tlačítko "Write".

Robot přes vіkno vibora
Za to, že otevřeli USB flash disk pro uzamčení, připojte jej k hlavnímu portu systémové jednotky a restartujte jej. Na začátku je nutné metodicky stisknout klávesu F11, pokud nic nevidíte, pak možná máte verzi systému BIOS a můžete zkusit klávesy F8, F10 nebo F12.
Provinil jsem se tím, že jsem návštěvník pro výběr zvoucí přílohy, je to nutné, ovládání pomocí šipek na klávesnici, zavolám vibrační blesk-akumulátor.

Robot skrzBIOS
Jakmile byly problémy identifikovány předchozím způsobem, je to nadřazená možnost - robot skrz.
Mějte na paměti! Verze BIOSu mají specifické požadavky na vzhled, ale princip robotů není stejný. Abyste mohli zjistit, zda máte na svém PC verzi BOIS, musíte se podívat do nabídky a vidět podobnost s verzemi s pohyblivými níže.
Pokud začínáte před robotem, je potřeba vložit flash disk do libovolného dostupného portu systémového bloku, restartovat počítač a v okamžiku spouštění počítače často mačkat klávesu Del nebo F2. Jakmile se nespustí a po procesu spouštění operačního systému, restartujte počítač a divte se příběhům, ve kterých byl napsán název klávesnice, například „Tab“ nebo „F1“. Tse již stanovil verzi systému BIOS wirbnik.

VerzeAMI BIOS
Jakmile se displej vypořádá s tlačítky na monitoru, zobrazí se zobrazený obrázek, pak je bez pochyby na vašem osobním počítači nainstalována verze BIOSu - AMI.

Důležité! Než nastavíte prioritu spouštění, musíte zkontrolovat výkon dvou funkcí.

Nyní se Cherga pustila do stanovení priorit:

VerzeAWARD BIOS
Přejděte do systému BIOS pro další pomoc, jak bylo uvedeno výše. Pokud je na obrazovce obrázek, postupujte podle útočného plánu:
- Přejděte na řádek "Integrated Peripherals", šipky vikoristyuchi na klávesnici. Funkce "USB Controller" a "USB 2.0 Controller" jsou nastaveny na "Enable".


- Musíte se otočit jedním stisknutím tlačítka Esc a vybrat Advanced BIOS Features.

- Když vstoupíte do nabídky ze seznamu dostupných funkcí, vyberte položku Priorita spouštění z pevného disku, de Vystavit prioritu pro uzamčení vaší flash paměti. Zkuste se vyhnout jednoduchým způsobům. Ovládejte šipkami, vyberte název flash disku a náporem kláves „+“ mu nazvu první pozici.

- Je nutné získat "Esc", ale viconati přestanou hrát. Známe položku „First Boot Device“ v části „Advanced BIOS Features“ a změňte hodnotu na „USB-HDD“.

- Nyní se můžeme přihlásit do BIOSu, pokud byl správně nastaven.
VerzePhoenix-Award Bios
Když vstoupíte do BIOSu, budete mít správný obraz, což je také verze BIOSu - Phoenix-Award.

Pořadí mága je stejné jako v předchozí verzi:

Video - Yak v BIOSu dal zámek z flash disku
Kozhen správce systému šlechty, yak uzamknout počítač z USB flash disku... Nejčastěji je cena nutná při instalaci operačního systému. Distribuční sada Windows také nemusí být nutně nainstalována na disku CD-ROM. A například nainstalovat Windows na netbook. Win, zazvychay, hloupá jízda.
Nový rok, jak vistavity zavanazhennya z flash disku v BIOSu nejnovějších virobniků. Bez ohledu na to, že máte verzi, přijde objednávka:
1. Náš zamčený USB flash disk vložíme do USB-růže počítače. Bazhano vložte їх na portu, takže є bezposeredno na základní desce, tobto. ze zadní části systémové jednotky.
2. Včetně počítače a embosované klávesnice Vymazat(abo F2), přejděte do BIOSu. Bez ohledu na virobnik a verzi BIOSu si můžete vyzvednout klávesy (Esc, F1, Tab), takže je třeba se uctivě divit výpovědím na obrazovkách.
V Biosi se můžeme mezi kartami a řádky pohybovat pouze za přídavnou klávesnicí.
Dále popíšu proces aplikace nejnovějších verzí BIOSu.
Nalashtuvannya Award Bios za import z flash disku
Ocenění Bios: Výběr možností rekonfigurovatelného USB řadiče. Demo na „Integrovaná periferní zařízení“. Sklopením myši kliknutím na klávesnici do bodu USB Controller. Vyraženo s klávesou „Enter“ a v okně, které oznámilo, zavibrujte „Povolit“ (také „Enter“). Navpacky „USB Controller 2.0“ mohou být také „Povolit“.
Výběr možností rekonfigurovatelného USB řadiče. Demo na „Integrovaná periferní zařízení“. Sklopením myši kliknutím na klávesnici do bodu USB Controller. Vyraženo s klávesou „Enter“ a v okně, které oznámilo, zavibrujte „Povolit“ (také „Enter“). Navpacky „USB Controller 2.0“ mohou být také „Povolit“.  Vstup z karty stisknutím Esc.
Vstup z karty stisknutím Esc.
Poté přejděte na „Pokročilé funkce systému BIOS“ - „Priorita spouštění z pevného disku“. Infekce u zadku na prvním místě je Winchester, ale musím mít flashku.  Je to jen řádek s názvem našeho flash disku (Patriot Memory) a já půjdu nahoru pro další klávesu „+“ na klávesnici.
Je to jen řádek s názvem našeho flash disku (Patriot Memory) a já půjdu nahoru pro další klávesu „+“ na klávesnici.  Vyhodimo zvidsi, tlačí Esc.
Vyhodimo zvidsi, tlačí Esc.
Nyní je na řádku "První spouštěcí zařízení" vyraženo "Enter". „CD-ROM“ máme zazálohovaný, ale je potřeba nastavit „USB-HDD“ (pokud nemůžete používat flashku raptem, otočte se zde a zkuste nastavit „USB-FDD“). Dalším nákladným doplňkem je pevný disk.  Vstupem ze středu karty stisknutím klávesy Esc.
Vstupem ze středu karty stisknutím klávesy Esc.
Nyní je možné vstoupit z BIOSu, uložit změny. Pro celé vyražené "Save & Exit Setup" - vyraženo s klávesou "Y" - "Enter". 
Nalashtuvannya AMI Bios pro import z flash disku
Yaksho, uvіyshovshi do Biosu, vi bachite takovou obrazovku, to znamená ty AMI Bios: Výběr možností rekonfigurovatelného USB řadiče. Demo na záložce "Advanced" - "USB Configuration".
Výběr možností rekonfigurovatelného USB řadiče. Demo na záložce "Advanced" - "USB Configuration".  Přejděte na „Funkce USB“ a „Řadič USB 2.0“ na „Povoleno“.
Přejděte na „Funkce USB“ a „Řadič USB 2.0“ na „Povoleno“.  Pokud tomu tak není, je to jen řada a vyražená klávesou „Enter“. V seznamu vyberte "Enabled" (také pomocí "Enter").
Pokud tomu tak není, je to jen řada a vyražená klávesou „Enter“. V seznamu vyberte "Enabled" (také pomocí "Enter").
Pojďme ze středu záložky stisknutím Esc.
Іdemo na záložce "Boot" - "Pevné disky".  Infekce u mě na prvním místě bude Winchester a musíte sem dát USB flash disk. Zůstaňte v první řadě s vyraženým „Enter“ a v okně, které oznamovalo, zavibrujte náš flash disk Patriot Memory.
Infekce u mě na prvním místě bude Winchester a musíte sem dát USB flash disk. Zůstaňte v první řadě s vyraženým „Enter“ a v okně, které oznamovalo, zavibrujte náš flash disk Patriot Memory.  Vinen, ale je to takto:
Vinen, ale je to takto:  Procházím přes "Esc".
Procházím přes "Esc".
Vibiraєmo "Priorita spouštěcího zařízení". Zde může první zavanazhvalny příloha obov'yazkovo stát flash disk.  Tisnemo Esc.
Tisnemo Esc.
Pak jdeme z Biosy a všechna poškození byla vylepšena. Pro kohokoli v Exit - Exit & Save Changes - OK. 
Nakonfigurován Phoenix-Award Bios pro import z USB flash disku
Yaksho, uvіyshovshi do Biosu, vi bachite takovou obrazovku, to znamená ty Phoenix-Award BIOS: Výběr možností rekonfigurovatelného USB řadiče. Pojďme na záložku “Peripherals” – opět položky “USB Controller” a “USB 2.0 Controller” jsou “Enabled”.
Výběr možností rekonfigurovatelného USB řadiče. Pojďme na záložku “Peripherals” – opět položky “USB Controller” a “USB 2.0 Controller” jsou “Enabled”.  Poté karta Upřesnit a navpacky První spouštěcí zařízení zobrazí USB-HDD.
Poté karta Upřesnit a navpacky První spouštěcí zařízení zobrazí USB-HDD.  Zpráva je odeslána z Biosu, ze zimy. Pro řadu obrázků v "Exit" - "Save & Exit Setup" - s vyraženým tlačítkem "Y" - "Enter"
Zpráva je odeslána z Biosu, ze zimy. Pro řadu obrázků v "Exit" - "Save & Exit Setup" - s vyraženým tlačítkem "Y" - "Enter"  Osa je praktická a vše potřebuje vrchnost, aby mohla používat flashku. Ve svém článku jsem popsal proces nastavení nejoblíbenějších verzí systému BIOS: Cenaі AMI... Třetí zadek má výhledy Phoenix-Award Bios, scho rozvíjet na silnici.
Osa je praktická a vše potřebuje vrchnost, aby mohla používat flashku. Ve svém článku jsem popsal proces nastavení nejoblíbenějších verzí systému BIOS: Cenaі AMI... Třetí zadek má výhledy Phoenix-Award Bios, scho rozvíjet na silnici.
U starších verzí BIOSu lze zobrazit pořadí. Ale šmejd - vidíte samotný princip jemného ladění.
Až do řeči to chci udělat: abych vibroval, nepůjdu to nainstalovat do BIOSu. Okamžitě je možné napsat na displej počítače zobrazení speciální nabídky pro výběr připojených příloh (lze vytvořit další klávesu F8, F10, F10, F11, F12 nebo Esc). Nezahrávejte si s klávesami - uctivě se žasněte nad monitorem ihned po jeho zapnutí. Potřebujeme do textu trochu napsat: „Stiskněte Esc pro výběrové spouštěcí zařízení“. Moje vipadku musí mít spoustu „Esc“.  Yaksho do vašeho počítače BIOS UEFI Pokud potřebujete použít flash disk, můžete to zkontrolovat.
Yaksho do vašeho počítače BIOS UEFI Pokud potřebujete použít flash disk, můžete to zkontrolovat.
Co potřebuješ odhodit heslo zabutiy koristuvach pro pomoc zapnutý flash disk - yak tse zrobiti.
Minulé statti mi o nich mluvily. A hned vám řeknu, jak nastavit BIOS počítače pro instalaci systému Windows z disku nebo flash disku.
1.Sho také BIOS a UEFI
Základní deska skinu má speciální program pro zabezpečení počítače a nastavení nových příloh. Program je všitý (naprogramovaný) do speciálního mikroobvodu na základní desce a nazývá se firmware.
Dříve všechny základní desky platily za firmware, jak se nazýval BIOS, jako malé jednoduché grafické rozhraní s modrými písmeny a bylo obklopeno funkčností. Například BIOS nelze použít k tomu, abyste vzali plyšového medvídka, zvedli pohyb a nebyli z cesty, ať už jde o grafické prvky (obrázky) na paměťovém mikroobvodu BIOSu, který je propojený. Také základní desky s BIOSem nepodporovaly disky větší než 2 TB prostřednictvím starého systému a rozložení disku (MBR).
Infekce mnoha základních desek může způsobit nový typ firmwaru, UEFI tituly, v důsledku možnosti změnit grafické rozhraní s krásným pozadím, slézovými tlačítky, můžete si vybrat nový typ mobilu (včetně ruského) a děti. Například přijetí nového typu diskové jednotky (GPT), která umožňuje používat pevné disky s objemem větším než 2 TB.
Pro jakýkoli typ firmwaru může být vaše základní deska konzultována uživatelem na webových stránkách základní desky virobnik pro notebook a také vizuálně od hodiny před vstupem do programu Setup. Instalační program je také flashován na základní desce a slouží k úpravě BIOSu nebo UEFI.
2. Jak přejít do nastavení BIOS
Pro vstup do Setup programu je potřeba stisknout tlačítko Delete na klávesnici hned po vstupu do počítače. Na všech základních deskách a přenosných počítačích se používají klávesy "F2", "F10" nebo "Esc". Můžete si náhodně přečíst tlačítko náporu, které se objeví okamžitě po zapnutí počítače.
U textové viglyády

Na grafické viglyádě

Pokud nevstanete, abyste si ji přečetli, stiskněte tlačítko „Pauza“ na klávesnici, abyste se ujistili, že je zavřená. Je možné pokračovat v zachycení proti náporu jakékoli klávesnice. Pokud stisknete klávesu určenou pro vstup do Setup, ihned vstupte do programu pro nastavení základní desky.
Klasický BIOS

rozhraní UEFI

3. Základy robotiky při nastavení
3.1. Klavishi keruvannya
Instalační program є se sadou různých parametrů, seskupených na třech kartách, které nejsou k dispozici. Pravou rukou, pro zespodu, budete popisovat klíče, za pomocí kterých vikonuyutsya všechny úkony.

Pro přechod mezi kartami klikněte na pravou ruku a ruku na klávesnici. Chcete-li procházet řádky uprostřed stejné karty, použijte šipky „dolů“, „nahoru“.

Chcete-li změnit hodnotu, musíte přejít na další šipky v požadovaném poli, stisknout klávesu Enter a poté za dalšími šipkami zavibrovat novou hodnotu z nabídky, což je vipadє. Pro ostatní můžete také zvolit klávesy "+", "-" nebo "Page Up", "Page Down".
Schob zatočte na úroveň do kopce nebo před přední stranou stiskněte klávesu Esc. Klávesa Esc na jedné z hlavových karet znamená přechod do BIOSu bez uložení, což bude nutné potvrdit, pokud chcete záznam vidět.
V instalačním programu s rozhraním UEFI si můžete prohlédnout všechny akce pro dalšího medvěda.
3.2. Ukládání nalashtuvanu
Tse je stále důležitý moment. Chcete-li opravit všechny potřebné úpravy, přejděte na kartu „Konec“, zabalte položku „Ukončit a uložit změny“ šipkami („Přejít a uložit změny“, pořadí lze změnit), napište „Enter“ a napište „Ano “ a znám „Enter“.
Úpravu můžete uložit pouhým stisknutím klávesy F10 na klávesnici a potvrzením svého řešení. Qia klavisha pratsyu v chybových verzích BIOSu, UEFI a často se objevují na výzvách (níže nebo pro praváky).
3.3. Skasuvannya nalashtuvan
Pokud jste změnili nebo neměnili správnost přerušených úprav, přejděte na kartu Exit a zavibrujte možnost Exit a Discard Changes nebo stiskněte klávesu Esc, dokud neuvidíte "Ano").
3.4. Renovace nalashtuvan
Chcete-li aktualizovat všechna nastavení na optimální hodnoty pro akce, přejděte na kartu „Konec“ a vyberte „Načíst výchozí nastavení“. Nastavení můžete změnit hned, nebo stačí přejít do BIOSu s uloženými parametry (Ukončit a uložit změny nebo F10).
4. Možnosti zabezpečení
Vložte zavanazhuvalny disk nebo USB flash disk do počítače v libovolném instalačním plánu Windows. Nyní, abyste mohli nainstalovat Windows, budete muset nastavit BIOS (nebo UEFI) pro další instalační programy, které se spouštějí z disku nebo flash disků. Můžete také použít speciální spouštěcí nabídku pro základní desku (Boot Menu). Zbývající možnost je jednodušší a snadnější, snáze viditelná a urážlivá.
5. Nastavení systému BIOS
5.1. Změna priority zapojení
Přejděte na kartu Spuštění nebo Zápis.

Nainstalujte jednotku DVD nebo USB flash disk.

Pokud instalujete Windows z disku, tak první položkou je vybrat typ "ATAPI CD-ROM", pojmenuji to z významů virobnik nebo model mechaniky. Například „CDROM: PM-HL-DT-STDVD-RAM GH22NP“ (tse DVD-mechanika „LG“).
Pokud plánujete instalaci systému Windows z jednotky flash, vyberte nejprve možnost „Removable Dev“. Pro název flash disku z významů virobnik. Například „USB: Patriot Memory“ (jednotka flash „PATRIOT“).
Transcend JetFlash 790 8Gb
Jiní jsou vinni postavením pevného disku, který je známý jako pevný disk, HDD nebo rozhraní pro jakýkoli typ připojení, kopii modelu disku. Například „SATA: 3M-SAMSUNG HD502HJ“ (500 GB pevný disk Samsung s rozhraním SATA).
Respektuji ty, kteří jsou v distribuci Boot, ale existují některé body, které jsou brány v úvahu pro přidělenou prioritu, jako jsou pevné disky nebo priorita vyměnitelných zařízení.

Musí také překonfigurovat, zda byla na prvním displeji jednotka DVD nebo USB flash disk.

Pokud máte dva pevné disky, pak byste to měli být vy, na které instalujete systém. Ale v tomto případě doporučuji jeden z disků přepínače, abyste mohli odstranit darebáky a mnoho pardonů na nainstalovaném systému. Yogo lze po instalaci zapnout.
V Setup programu s rozhraním UEFI vše funguje stejně. Vtip o „Boot“ nebo „Zavantazhennya“, poznejte tam svou jednotku DVD nebo USB flash disk a dejte jim nejvyšší prioritu zavantazhennya. Navíc pro tsyogo je možné vikoristovuvat medvěda, což je jednodušší a efektivnější.

5.2. Robotický režim řadiče SATA
V zásadě to není tak důležité, ale není to tak důležité, vysvětlím to. Disky SATA lze používat v nejúžasnějším režimu se staršími disky IDE a v modernějším režimu AHCI. AHCI poskytuje malé zvýšení produktivity pevného disku se spoustou hodinového zpracování předtím. Takový režim robotického disku vynikє v hlavní na serverech a pro domácí počítač zychayy prakticky není otřepaný.
Po úpravě BIOSu je možné rozvibrovat robotický režim řadiče SATA.

Cena úpravy se dá najít u mladých snů a občas se objeví i v názvech, ale princip je jen jeden. Zmatený režim IDE se šíří a režim AHCI chybí.

Režim šílenství IDE se doporučuje pro Windows XP, protože není mnoho ovladačů SATA a vy prostě nemusíte děrovat pevný disk, ale nedovolíte spuštění systému Windows. Ovladač lze vložit do instalačního distribučního kitu Windows, i když cenovka, některé rychlosti robotů nejsou plné, ale mohou nastat problémy.
Є jednodušší a snadnější způsob uzamčení z DVD nebo flash disků, jako je pro BIOS a pro UEFI - uzamčen za další spouštěcí nabídkou.
Pro wiklick menu můžete přednastavit klávesy "F8", "F10", "F11", "F12" nebo "Esc". Často je možné chatovat na obrazovce klasu, když je počítač uzamčen. Další informace lze získat z pokynů na webových stránkách základní desky virobnik nebo notebooku, zveřejněním na internetu nebo pomocí metody zaškrtnutí.

Ihned po vstupu do počítače stiskněte a ořízněte tlačítko Boot Menu, doky se v nabídce pro vybraný doplněk nezobrazí.

Pro další šipku „dolů“ a „nahoru“ přejděte na jednotku DVD nebo flash disk a stiskněte „Enter“.
Sandisk cruzer
Výhoda této metody je zřejmá - není nutné se hrabat v BIOSu, není nutné převracet nastavení BIOSu zpět (pokud jej nastavovat nechcete) a pouze jednou dokončit nabídku na obrazovce, takže není nutné instalovat Windows jen jednou. Boot Menu victorian navíc nemění BIOS ani UEFI.
7. Problémy kvůli půjčování
Přátelé, na hovoru měli problémy s chybami při instalaci Windows a psali o nich v komentářích, poslal jsem o tom zprávu, přičemž jsem zrušil výběr některých způsobů, jak tyto problémy řešit.
- Jakmile je počítač zablokovaný, musíte jít k samotnému uchu a požádat o F1 pro vstup do BIOSu, pak máte na základní desce na všechno lepší baterii (může to trvat hodinu), problémy s chladičem procesoru (máte smůlu, zde nepřepínejte) nebo pevný disk (Tresty ve SMARTu).
- Jakmile se počítač zapne, objeví se „Reboot and Select property Boot device or Insert Boot Media in selected Boot device and press a key“, což znamená, že oblast na disku je přepsána nebo není známa flashka popř. je načten. Zkuste použít instalační disk nebo USB flash disk za Boot Menu (část 6 článků), protože není možné přepsat starý Windows USB / DVD Download Tool.
- Jakmile znovu nainstalujete počítač, abyste nainstalovali Windows, najdete několik věcí, které musíte udělat, vymazat uzamčený disk nebo jednotku USB flash a znovu nainstalovat počítač a nainstalovat jej z pevného disku.
- Připojte všechny USB přílohy z počítače (USB flash disk, 3G modem, smartphone, tiskárna). Pokud si potřebujete stáhnout medvěda, klávesnici, DVD nebo USB flash disk, musíte si nainstalovat Windows.
- Pokud máte malý počet pevných disků, povolte všechny disky ze základní desky, pokud bude instalace systému Windows fungovat.
- Vyhoďte parametry BIOSu pro promo akce (popsané v tsy statti).
- Jelikož instalátor nezazálohuje disk, nebo na konci dojde k pauze 0x0000007B změňte režim BIOS řadiče SATA z AHCI na IDE nebo zpět.
- Pokud máte počítač s uzamčeným skinem nebo samotný notebook vstoupíte do BIOSu nebo otevřete zamčenou nabídku, pak nastavte BIOS na možnost Boot Pop Menu v nastavení Disable (yaksho є).
- Povolte rychlé spouštění v části Upřesnit systému BIOS a v části Boot nainstalujte možnost Launch CSM pro možnost Povolit (také є).
- V distribuci Boot v BIOSu změňte zamčený režim z EFI (UEFI) na Legacy (jako є).
- Nastavte BIOS na možnost Secure Boot v části Disable / Vimkneno (yaksho є).
- Vibrujte verzi BIOSu nainstalovaného systému Windows (jako є).
- Dokud máte notebook, bude nainstalována jedna verze systému Windows, ale nepomohli vám upravit BIOS, přejít na obrazovku nebo přejít na fórum virobnik. Můžete také pomoci s aktualizací systému BIOS, aby bylo možné zobrazit další možnosti (položky 8-12).
- S možností DVD, stejně jako s flash disky, je spousta problémů.
- Okrást to od.
- Vložte USB flash disk do růžiček USB 2.0 na zadním panelu počítače (základní desky) nebo notebooku USB 2.0. Nabootování USB 3.0 rose není problém.
- Vyzkoušejte rychlost Boot Menu, jak je popsáno v odstavci 6 Statutu. Celá cesta je jednodušší, nad rámec nastavení priority v BIOSu a budete moci použít počítač k načtení USB flash disku.
- Spodní místo na černé obrazovce má mluvit o těch, které počítač zamrzne ve chvíli, kdy je otočen na flash disk nebo pevný disk. Yakshcho bez flash disku zamčené, vpravo v niy.
- Dokud počítač nehromadí USB flash disk, nebo pokud z něj nechcete zavanazhuvatisya, vikoristovat nainstalovat DVD-disk nebo іnshu flash disk.
- Pokud to nestačí, změňte typ flash disku ze „známého úložiště“ na „pevný disk“ pro doplňkový nástroj BootIt Next Generation, naformátujte jej pomocí nástroje HP USB Disk Storage Format Tool. Všechny utility můžete přidat níže v sekci "Posilannya".
- Pokud se vyskytne problém s instalačním programem Windows, přejděte do systému BIOS (str. 7-12). Můžete vidět ty staré z disku před hodinou instalace nebo vytvořit další zálohu Acronis Disk Director.
- Jakmile je instalátor spuštěn, nelze Windows dostat na disk, vyzkoušet nebo zpět.
Myslím, že pro vstup do BIOSu použiji klávesu F10.
8. Posilannya
V připravovaných článcích je jasné, jak se postavit.
Sandisk cruzer
Transcend JetFlash 790 8Gb
Sandisk cruzer