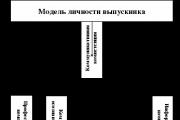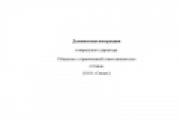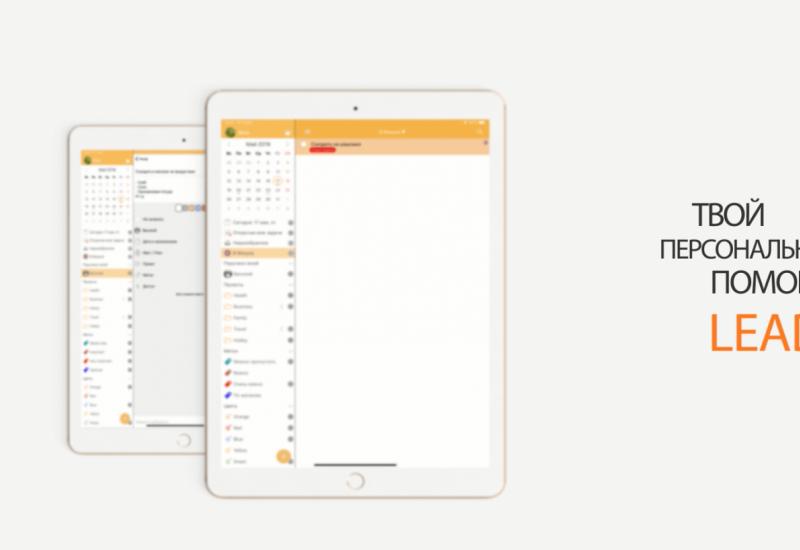BIOS නොමැතිව USB ෆ්ලෑෂ් ධාවකයකින් වින්ඩෝස් ස්ථාපනය කිරීම. BIOS හරහා USB ෆ්ලෑෂ් ධාවකයකින් වින්ඩෝස් නැවත ස්ථාපනය කිරීම
ෆ්ලෑෂ් ධාවකය වෙතින් මෙහෙයුම් පද්ධතිය ස්ථාපනය කිරීම සඳහා බල සැපයුම පැරණි සහ යාවත්කාලීන වේ. එය එකට බැඳී පමණක් නොව, වරින් වර පමණක් නොව, බොහෝ නවීන ලැප්ටොප් පරිගණකවල є ඩීවීඩී ඩ්රයිව් ඔප්ටිකල් තැටි.
USB ෆ්ලෑෂ් ධාවකය සමඟ BIOS හරහා උපාංගය සාර්ථකව ස්ථාපනය කිරීම සඳහා අවශ්ය වන සංඛ්යා ලේඛන තිබේ.
Tso සඳහා අවශ්ය වන්නේ කුමක්ද?
ෆ්ලෑෂ් ඩ්රයිව් එකකින් වින්ඩෝස් සාර්ථක ලෙස ස්ථාපනය කිරීම සඳහා, කථා දෙකක් අවශ්ය වේ:
- වින්ඩෝස් ස්ථාපිත ගොනු වලින්;
- BIOS හි වශීකෘත ඇමුණුම්වල ප්රමුඛතාවය සකසන්න.
USB ෆ්ලෑෂ් ධාවකය තහනම් කර ඇත
අන්තර්ජාලයේ cob සඳහා, ඔබ Windows හි අවශ්ය අනුවාදයෙන් iso රූපයක් භාවිතා කරනු ඇත. මෙම පදනම මත, උදව් සඳහා සංකේතාත්මක USB ෆ්ලෑෂ් ධාවකය දමන්න.
වින්ඩෝස් පිංතූර USB-DVD බාගැනීම් මෙවලමකින් සංකේතාත්මක USB ෆ්ලෑෂ් ධාවකය වසා දැමීම සඳහා හෙඩ්ස්-අප් වැඩසටහන්
මෙය සිදු කිරීම සඳහා, USB ෆ්ලෑෂ් ඩ්රයිව් එක USB රෝසයට ඇතුළු කරන්න, පරිගණකය ප්ලග් ඉන් කරන්න.
මෙහිදී ඇමිණුම් ඇමුණුම්වල ප්රමුඛතාවය ස්ථාපිත කිරීම සඳහා විමසනු ලබන ටැබය දැන ගැනීම අවශ්ය වේ.

අගුලු දැමීම සඳහා Vibir ෆ්ලෑෂ් ධාවකය

ලැයිස්තුවේ USB ඇලවීම

ami bios හි මනාප ප්රමුඛතාවය සැකසීම සඳහා BOOT ටැබය විමසනු ලැබේ

මම මෙහි USB ෆ්ලෑෂ් ධාවකයක් Persha Misce මත ස්ථාපනය කරමි
දකුණු පැත්තේ දක්වා ඇති අතිරේක බොත්තම් සඳහා (F5 සහ F6 අමතන්න හෝ + එය -), ඔබගේ USB ෆ්ලෑෂ් ධාවකය ඇඩෝන ලැයිස්තුවට යාබදව පළමු ස්ථානයේ තබන්න.
ඔබට හානිය සුරැකීමට අවශ්ය නම් සහ F10 බොත්තම සමඟ පරිගණකය / ලැප්ටොප් පරිගණකය නැවත ස්ථාපනය කරන්න.
හොඳයි, ඔබ BIOS තුළ ඔබේ USB ෆ්ලෑෂ් ධාවකය දැන ගැනීමට අවශ්ය නැති නම්, ඔබට එය එය සිටුවම් කළ හැකිය, මෙනුවෙන් පිටතට යාමට උත්සාහ කරන්න. පරිගණකය සක්රිය කළ වහාම F8 බොත්තම හෝ F12 සමඟ ජයග්රහණය අමතන්න.
viglyadє දළ වශයෙන් මේ වගේ අක්ෂය වේ:
අක්ෂය එසේ viglyada
ඔබට නව එකකින් USB ෆ්ලෑෂ් ධාවකය කම්පනය කළ හැකි අතර, පැටලීමක් ආරම්භ කරන්න.
යක්ෂෝ අපි සියල්ල නිවැරදිව කළා, පද්ධතිය ෆ්ලෑෂ් ඩ්රයිව් එකෙන් ඉවත් කිරීමට උත්සාහ කිරීම වැරදියි.

ඔබ විසින්ම ආසාදනය විය හැකි අතර, ඔබට USB ෆ්ලෑෂ් ධාවකය මත Windows 7 ක්රියාත්මක කර ක්රියාත්මක කළ හැක. ආවරණ උපදෙස් අනුගමනය කරන්න. 3 ස්ථාපන ක්රියා පටිපාටි පරිගණකයක් සමඟ වෘත්තීය රොබෝවක් වැඩ කරන්න. සම්ප්රේෂණය සිදු කරනු ලැබේ ෆ්ලෑෂ් ධාවකය... USB ෆ්ලෑෂ් ධාවකය හෝ vstanovlenya zavanazhuvalny රූපය සඳහා දෘඪ තැටිය Windows 7 8Gb ට නොඅඩු පරිමාවක වරදකි.
USB ෆ්ලෑෂ් ධාවකයකින් වින්ඩෝස් 7 ස්ථාපනය කරන්න
මම වින්ඩෝස් 7 මෙහෙයුම් පද්ධතියේ අනුවාදය නවත්වන්නෙමි
මේ මොහොතේ, Windows 7 යනු උපරිම x64 වේ - මයික්රොසොෆ්ට් හි පෙට්ටි වලින් දුරින් එකක්, ප්රායෝගිකව නින්දට ගිය XP අනුපිළිවෙල, සහ Windows 10 ජනප්රිය වෙමින් පවතී.Vona ස්ථායී වන අතර රහසිගත පරිශීලකයාට පෝෂණය කිරීමට සූදානම්ය. , එය ඕනෑම නැමීමක් වේවා. මේ මොහොතේ, Windows 7 මිනිත්තු කිහිපයක් සඳහා පළමු වරට සවි කරනු ඇත, සහ එය අවශ්ය අය සඳහා.
වින්ඩෝස් සෙවන් රූපයක් සහිත ෆ්ලෑෂ් ධාවකය සඳහා, නිකුත් කිරීම සහ සේවාව සමඟ කටයුතු කිරීම සඳහා වින්ඩෝස් සංස්ථාවේ නිල උපයෝගීතාව භාවිතා කිරීම පහසුය.
Perevagi Utiliti Windows 7 USB DVD
1. වැඩසටහන් වල සරල සහ අවබෝධාත්මක බුද්ධිමත් අතුරු මුහුණත
2. වින්ඩෝස් සෙවන් මෙහෙයුම් පද්ධතියේ මුද්රිත රූප වසා දැමීම සඳහා විශේෂයෙන් නිර්මාණය කර ඇත
3. 2.6 Mb ප්රමාණයෙන් සම්පූර්ණයෙන්ම ආරක්ෂිත නොවන භාවිතය.
Windows 7 USB DVD උපයෝගීතාව භාවිතයෙන් අගුලු දැමූ USB ෆ්ලෑෂ් ධාවකය ස්ථාපනය කරන්නේ කෙසේද:
පවතින බලය සඳහා නිල වෙබ් අඩවියෙන් Zavantazhuєmo උපයෝගී කර ගන්න. මම ස්ථාපකය අනුගමනය කරමින් මගේ පරිගණකයේ Windows 7 USB DVD ස්ථාපනය කරමි. මම Microsoft ගැන mo utility දියත් කරනවා. වැඩසටහනේ ප්රධාන කවුළුවේදී, එය ආරම්භ විය, ඔබට iso රූපය කම්පනය කළ යුතුය, විස්මිත වින්ඩෝස් 7 වසා දැමීමට බොත්තම් දෙකක් ඇත.
- Windows 7 x64 සඳහා වන iso රූපය බැලීමට පළමුව "Browse" බොත්තම ක්ලික් කරන්න.
- මෙනුවේ ඉහළට යාමට තවත් නැවතුම් බොත්තම "ඊළඟ" වේ.
එබැවින් පද්ධතියේ රූපය කම්පනය කර බොත්තම් අංක දෙක සමඟ කාවද්දන්න (ඊළඟ) 
ප්රහාරාත්මක ක්රීඩකයාට රූපය සඳහා නාසයේ වර්ගය කම්පනය කිරීමට අවශ්ය වන අතර බොත්තම් තුනක් ඇත:
- "නැවත පටන් ගන්න"වින්ඩෝස් සෙවන් ස්ථාපන රූපයේ රූපය තේරීමට, ඉදිරිපස මෙනුව වෙත සැරිසැරීමට (හැරීමට).
- "USB උපාංගය"ෆ්ලෑෂ් ධාවකය හෝ අතේ ගෙන යා හැකි දෘඪ තැටියක vibor වෙත සංක්රමණය කිරීම සඳහා, ඔබට රූපයක් අවශ්ය වනු ඇත.
- "ඩීවීඩී"හිස් DVD තැටියක් තෝරාගැනීමට මාරුවීම සඳහා, kudi පද්ධතියේ රූපයක් ස්ථාපනය කරනු ඇත.
pid අංක දෙක අප බොත්තම ක්ලික් කරන්න "USB උපාංගය"ප්රහාරය, පසුව අපි ප්රහාරාත්මක කිඹුලා වෙත ගමන් කරමු. 
ඔබේ පරිගණකයේ USB ආදානයේදී ඔබේ අතේ ගෙන යා හැකි දෘඪ තැටිය හෝ USB ස්ටික් ඇතුළු කරන්න. USB ධාවකයෙන් සියලුම තොරතුරු USB ෆ්ලෑෂ් ධාවකය මත පැයක් සඳහා ක්ෂණිකව දිස්වනු ඇත!
බොත්තම මත කම්පනය "පිටපත් කිරීම ආරම්භ කරන්න" USB ෆ්ලෑෂ් ධාවකය වෙත වින්ඩෝස් ගොනු පිටපත් කිරීම සඳහා. 
අප්රසන්න වින්ඩෝස් 7 USB වැඩසටහන තුළ, එය ෆ්ලෑෂ් ධාවකය හෝ අතේ ගෙන යා හැකි දෘඪ තැටියක ආකෘතියට යවන ලදී. ෆ්ලෑෂ් ඩ්රයිව් එකකින් සියලුම තොරතුරු බැලීම සඳහා “USB උපාංගය මකන්න” ප්රහාරය එල්ල කරන කාලගුණය. USB ෆ්ලෑෂ් ඩ්රයිව් එක ෆෝමැට් කිරීමෙන් පසු, විස්මිත වින්ඩෝස් සෙවන් මෙහෙයුම් පද්ධතිය ස්ථාපනය කිරීම ස්වයංක්රීයව ස්ථාපනය වේ. වින්ඩෝස් හි ගොනු පිටපත් කිරීම සාර්ථකව නිම කිරීමෙන් පසුව, වැඩසටහන ඊළඟ කවුළුව තුළ එය අනුමාන කරනු ඇත. වසා දැමීමේ USB ඇමුණුම සාර්ථක විය
ඉහළ දකුණු කෙළවරේ ඇති Close බොත්තම සමඟ වැඩසටහන වසා දමන්න. Windows 7 සඳහා Jailbroken ෆ්ලෑෂ් ධාවකය සූදානම්.
USB ෆ්ලෑෂ් ධාවකය තෝරාගැනීම සඳහා BIOS පරාමිතීන් වෙනස් කිරීම
පද්ධතිය ෆ්ලෑෂ් ඩ්රයිව් එකකින් අගුළු දමා ඇත, ඔබ ඇමතුම් ඇකියුලේටරයෙන් ප්රමුඛතා දියත් කිරීමේ පරාමිතිය BIOS තුළ සැකසිය යුතුය. පරිගණකයේ ඉතිරි කොටස සඳහා, මේ මොහොතේ, තිරයේ කළු පසුබිම මත ඔබට පරිගණකයේ තාක්ෂණික ලක්ෂණ පිළිබඳ තොරතුරු පේළි ගැන කියවිය හැකි නම්, Delete සහ F2 යතුර ඔබන්න. යතුරු භාවිතා කිරීම සඳහා බොහෝ විකල්ප තිබේ, උදාහරණයක් ලෙස, නව ලැප්ටොප් පරිගණකවල ඔබට Win + F12, F10 බොත්තම් එබිය යුතුය. නිවැරදි බොත්තම එබීමෙන් ප්රතිඵලයක් ලෙස, ඇසිපිය පෙනෙනු ඇත. 
එය කුමක් සඳහාද, මෙනුවේ එය "ඇරඹුම්" විකල්පය භාවිතා කිරීම අවශ්ය වේ, මෙහෙයුම් පද්ධතියේ පූර්ව පැවරුමේ ප්රමුඛතාවය ලෙස. Yak orintir වචනයට සේවය කළ හැකිය "බූට්"... ඇමුණුමට ආරාධනා කරන ඇමුණුමේ කම්පනය වන්නේ යතුරුපුවරුවේ "ඉහළ" / "පහළ" ඊතල භාවිතා කිරීමයි. පළමු ස්ථානයේ, මෙම ෆ්ලෑෂ් ඩ්රයිව් එකේ නම සමඟින් ෆ්ලෑෂ් සුරකින ලදි, වින්ඩෝස් සෙවන් යකු මත ස්ථාපනය කරන ලදී, සහ BIOS වෙත යාමට අවශ්ය F10 යතුරු ප්රහාරය, සියලු වින්යාසයන් සුරැකීම සඳහා බල සැපයුමට හරි (ඔව්) පොළඹවන ලදී. සහ පිටවීම්?  සමස්තයක් වශයෙන්, BIOS සමඟ රොබෝවරයා අවසන් වී ඇති අතර, සියල්ල නිවැරදි නම්, සහ මෙහෙයුම් පද්ධතිය සහිත ෆ්ලෑෂ් ධාවකය USB ධාවකයට ඇතුල් කර ඇත, පරිගණකය නැවත ආරම්භ කරන විට, එය තිරය මත දිස්වනු ඇත.
සමස්තයක් වශයෙන්, BIOS සමඟ රොබෝවරයා අවසන් වී ඇති අතර, සියල්ල නිවැරදි නම්, සහ මෙහෙයුම් පද්ධතිය සහිත ෆ්ලෑෂ් ධාවකය USB ධාවකයට ඇතුල් කර ඇත, පරිගණකය නැවත ආරම්භ කරන විට, එය තිරය මත දිස්වනු ඇත.
BIOS හරහා උපස්ථ සිට USB ෆ්ලෑෂ් ධාවකයකින් වින්ඩෝස් 7 ස්ථාපනය කිරීම

ස්ථාපන ක්රියාවලිය ආරම්භ කිරීම සඳහා ඔබට හොඳ යතුරක් මත ක්ලික් කිරීම අවශ්ය වේ.
අහිතකර සංවාද කවුළුවේදී, "ඩාලි" බොත්තම එබීමෙන් MOV පද්ධතිය කම්පනය වේ.


ඉන්පසු මනස පිළිගැනීම පිළිබඳ පේළියක් සඳහා පිරික්සුම් කොටුව මත ක්ලික් කරන්න, කරුණාකර, "තවත්" බොත්තම ඔබන්න. Chergov හි අතුරුමුහුණත් විශාරදයේ, vibir යනු "povna ස්ථාපනය" වේ.


එවිට එය razdil කම්පනය කිරීම අවශ්ය වේ, ඕනෑම අවස්ථාවක, පද්ධතිය ස්ථාපනය කරන්න. වලසුන්ගේ ගෝත්රවලට, ඔවුන් අවශ්ය ව්යාප්තිය දකින අතර දුර - "නලෂ්ටුවණ්යා" අනුපිළිවෙල, තැටි හැඩතල ගැන්වීමේ මෙවලම් සමඟ කවුළුවේ Winklich අනුව සංක්රමණය වන අතර ඊළඟ පියවර වන්නේ "Formatuvati හි බලයයි. ". හැකි ඉක්මනින්, වෙනසක් දිස්වනු ඇත.



"OK" බොත්තමේ ප්රහාරයට කම්පනය තහවුරු කිරීමෙන් පසුව, එය නැවතුම් කවුළුව වෙත හැරී ඇති බව පෙනෙන්නට තිබේ නම්, තාර්කික කොටස හැඩතල ගැන්වීමේ ක්රියාවලිය ආරම්භ වේ. "Dal" බොත්තම මත ක්ලික් කරන්න, ස්ථාපන ගොනු ඉවත් කිරීමේ ක්රියාවලිය, අනෙකුත් ස්ථාපකයන්ගේ සහාය ඇතිව. ස්ථාපනයේ ප්රගතිය ජනේලයේ පහළ කොටසේ ඇති හරිත දුමාරයෙන් මෙන්ම කවුළුවේ ඉහළ කොටසේ සම පේළියේ හරිත ජැක්ඩෝ මගින්ද සහාය විය හැකිය. පිහිටුවීම අවසන් වූ පසු, බොත්තම එබීමෙන් ඔබට එකවර ආරම්භ කළ හැකි පරිදි, re-re-re-re-re-re-re-re-re-re-re-re-re-re-re-re-re-en-t ගැන ඔබ දකින විට, හෝ තත්පර 15කට පසු ස්වයංක්රීයව නැවත ක්රියාත්මක වේ.

වැදගත් මොහොතක්!
පරිගණකය නැවත ආරම්භ කරන විට, ඔබ BIOS වෙත ආපසු යා යුතු අතර, USB ෆ්ලෑෂ් ධාවකය සිට දෘඪ තැටිය වෙත ආරම්භය වෙනස් කරන්න. මම මුදල් ඉතිරි කරමි, පළමු ස්ථානයේ - දොඹකරයෙන් පැළ පිහිටුවීම.

පද්ධතිය ස්ථාපනය කිරීම සඳහා, ඉල්ලන්න:
koristuvach සහ PC යන නම හඳුන්වාදීම (ඔබට එය සිතා ගත හැකිය)

මාර්ගගත වාර්තාවක් සඳහා මුරපදයක් උත්පාදනය කිරීම

මෙහෙයුම් පද්ධතිය සක්රිය කිරීම

Vibir ආරක්ෂිත මාදිලියට

දිනය / පැය සකසන්න

හෙම් එකට සම්බන්ධ වීමට විකල්පයේ Vibir. සක්රිය සම්බන්ධතාවය ජාලයට පෙර ඇති විට එය දිස් වීම නතර වේ.

koristuvach හි පැතිකඩ බැලීමට සහ වැඩ මේසයට පවරා ඇත්තේ කවුරුන් සඳහාද යන්න

සක්රියකාරකයක් පිටුපස වින්ඩෝස් 7 සක්රිය කිරීම
ඔබට windows 7 සඳහා සක්රිය කිරීමේ යතුරක් නොමැති නම්, සක්රියකාරකය අවහිර කරනු ලැබේ (සංරක්ෂිතයෙන් මුරපදය: 1111)
මෙහෙයුම් පද්ධතිය නැවත සකස් කිරීමේ අවශ්යතාව ගැන අවබෝධ කර ගැනීමට Kozhen koristuvach ඉක්මනින්. එය තැටියකින් හෝ ෆ්ලෑෂ් ධාවකයකින් සුරැකිය හැක. ඔබට පළමු බැල්මට වාඩි විය හැකි බැවින්, ක්රියාවලිය එතරම් නැමිය හැකි එකක් නොවේ. සූක්ෂ්ම උපකාරයෙන් ඔබ ලිපියේ tsya දැන ගන්න.
USB ෆ්ලෑෂ් ධාවකය තහනම් කර ඇත
නව OS වෙත යන මාර්ගයේ "zupinkoy" සිදු කිරීමෙන්, ඔබ USB ෆ්ලෑෂ් ධාවකය වෙත ලියා ඇත, එය ස්ථාපනය සිදු කරනු ලැබේ. tso සඳහා අපි Ultra ISO වැඩසටහන දනිමු (නැතහොත් එය එයට සමාන වේ). ක්රියාවලිය පියවරෙන් පියවර නැරඹිය හැකිය:

ස්ථාපනය කිරීමට පෙර සකස් කිරීම
BIOS සහිත රොබෝවක් බොහෝ විට ව්යාකූලත්වයට පත්වේ, නමුත් එය එසේ නොවේ. Otzhe, මම bios හරහා වින්ඩෝස් ස්ථාපනය කරන්නේ කෙසේද?

වැදගත්! ස්ථාපකය ආරම්භ කිරීමට පෙර, නව OS සඳහා ධාවක පැමිණීම පිළිබඳ තොරතුරු සැපයීම අවශ්ය වේ.ඔබට ඒවා ඇමුණුම් සහ විශේෂ සම්පත් වල නිල වෙබ් අඩවි වලට එකතු කළ හැකිය.
වින්ඩෝස් ස්ථාපනය
නැවත ආරම්භ කිරීමෙන් පසුව, දියත් කිරීම ඇතුල් කරන ලද USB ෆ්ලෑෂ් ධාවකය වෙතින් ආරම්භ වනු ඇත, පද්ධතිය නැවත ස්ථාපනය කිරීමට ඉඩ සලසයි. Pokrokovo Tse මෙසේ නරඹනු ඇත:

ස්ථාපන ක්රියාවලිය ක්රියාත්මක වේ. OS ගොනුව ක්රියාත්මක වන විට, එය USB ෆ්ලෑෂ් ධාවකය වෙතින් දෘඪ තැටියේ වෙනම කොටසකට මාරු කරනු ලැබේ. Tse පැයකට (15-30 hvili) trivati විය හැක. සජීවීව සක්රිය නොකරන්න සහ USB ෆ්ලෑෂ් ධාවකය වරායෙන් ඉවත් නොකරන්න.
ගෞරවය කුරිරු කිරීමට! පරිගණකය ස්ථාපනය කරන පැයට පෙර, එය වර්ධනය වන තෙක් එය නැවත සක්රිය කරනු ඇත - ක්රියාවලිය සඳහා සාමාන්ය බාධාව.
උදාහරණයක් ලෙස, පද්ධතිය පරිගණකයේ කොල්ලකරු සඳහා මුරපදය මෙන්ම යාවත්කාලීන කිරීම සඳහා වචන-යෝජනාව යෝජනා කරයි. bazhannyam tsei krok සඳහා ඔබට මඟ හැරිය හැක. සම්පූර්ණ ස්ථාපනය අවසන්. Yak පැච් කළ හැකිය, USB ෆ්ලෑෂ් ධාවකයකින් වින්ඩෝස් නැවත ස්ථාපනය කිරීම වඩාත් පහසු වේ. සංඛ්යා ලේඛන මගින් ලබා දී ඇති උපදෙස් බැලීමට ප්රමාණවත්ය. වෘත්තිකයන් සතියකට වරක් OS නැවත ස්ථාපනය කිරීම නිර්දේශ කරයි, එවිට ඔබට රොබෝවරයා සමඟ ඇති ගැටළු ඉවත් කළ හැකිය, එබැවින් ඔබේ පිටු සලකුණු වෙත පිටුව එක් කිරීමට අමතක නොකරන්න.
ෆ්ලෑෂ් ඩ්රයිව් එකකින් "උණුසුම්" zavanazhennya හෝ එවැනි ශ්රේණියේ BIOS සකසන්න, අතේ ගෙන යා හැකි වාහකයකින් ස්වයංක්රීයව පරිගණකය zavanazhuvavsya, Winchester මත OS ස්ථාපනය කරන විට හෝ reanimation Live CD දියත් කිරීමේදී දැනගත හැකිය. Yak USB ධාවකයකින් අගුලු දැමීමට BIOS සකසා, විස්තර කියවන්න.
ෆ්ලෑෂ් ධාවකය සකස් කිරීම
සජීවී සංයුක්ත තැටියේ ස්ථාපන රූපය නාසයේ පටිගත කිරීමට පෙර ක්රියා පටිපාටිය සිදු කරනු ලැබේ, බොහෝ විට ඔබට බොහෝ ක්රම එකතු කළ හැකිය, එහි විස්තරය okremoy statty හි මාතෘකාව වේ. පෙනෙන විදිහට ජනප්රිය වැඩසටහන් වලින් තොර, මුළු පවුලටම සකසන්න:- රූෆස්;
- UltraISO;
- WinSetupFromUSB;
- WinToFlash;
- UNetbootin;
- විශ්ව USB ස්ථාපකය;
- WintoBootic;
- Win7 USB / DVD බාගත කිරීම.
Boot Menu එක හරහා මා වශී වනු ඇත
රීතියක් ලෙස, වින්ඩෝස් ස්ථාපනය කිරීමේදී හෝ යාවත්කාලීන කිරීමේදී, BIOS සැකසීමට සම්බන්ධ වීමට සංවේදකයට පහසු නොවේ, Boot Menu එක හරහා ෆ්ලෑෂ් ධාවකය භාවිතා කිරීමට ප්රමාණවත් වේ. විකල්පය ලබා දී ඇත (එය virobnik විසින් අවහිර නොකරන ලද බැවින්, මම එකතු කරනු ඇත) පරිගණක සහ ලැප්ටොප් පරිගණකවල වත්මන් උද්යානයේ මාදිලිවල විශාල කොටසක සිටීම. Boot Menu є BIOS හෝ UEFI BIOS ගොඩක් නොවේ.අතිරේක මෙනුව සඳහා, එකම මොඩියුලයට මාරු වීමෙන් යතුරු වල අගුලු දැමීම ඉක්මනින් ලබා ගත හැකි වනු ඇත, පරිගණකය ආරම්භ වන විට පවා, ඉල්ලීම සඳහා ස්ථාපනය කරන ලද නාසයෙන් සියල්ලම අගුලු දමනු ඇත.
ඔබට USB ෆ්ලෑෂ් ඩ්රයිව් එකකින් Boot Menu එක හරහා ලොග් විය හැක.
 ඔබගේ පරිගණකයේ Boot Menu අතුරුමුහුණත, හෝ ලැප්ටොප් පරිගණකය, යෙදුමේ ඇති මාර්ගෝපදේශයෙන් දැකිය හැකිය, සෑම දෙයක්ම ආකෘතියේ සිට BIOS වර්ගය දක්වා ගබඩා කළ හැක. ඔබට තනි ආදාන බොත්තමක් (හෝ බොත්තම් එකතුවක්) භාවිතා කළ හැක, උදාහරණයක් ලෙස:
ඔබගේ පරිගණකයේ Boot Menu අතුරුමුහුණත, හෝ ලැප්ටොප් පරිගණකය, යෙදුමේ ඇති මාර්ගෝපදේශයෙන් දැකිය හැකිය, සෑම දෙයක්ම ආකෘතියේ සිට BIOS වර්ගය දක්වා ගබඩා කළ හැක. ඔබට තනි ආදාන බොත්තමක් (හෝ බොත්තම් එකතුවක්) භාවිතා කළ හැක, උදාහරණයක් ලෙස:
- Asus මවු පුවරු වලින් ඇමුණුම් ගොඩක් - F8 බොත්තම;
- Lenovo ලැප්ටොප් (විකල්ප) - ඊතල සංකේතයක් සහිත නඩුවේ බොත්තමක්;
- Deyakі ලැප්ටොප් සහ monoblocs Acer - BIOS සිට F2 හරහා මාරුවීම සහ "F12 Boot Menu" විකල්පයේ සැකසුම් තුළ සක්රිය කිරීම;
- HP වෙතින් ලැප්ටොප් සහ monoblocks - F9 බොත්තම, හෝ Esc + F9 බොත්තම් අනුපිළිවෙල.
ළමා BIOS වෙතින් flash ධාවකය සිට Aktivuєmo zavanazhennya
ඔබ අගුලු දැමීමේ මෙනුවට ඇතුළු වූ වහාම, මවු පුවරුවේ BIOS තුළ, ඔබට පරිගණකය ආරම්භ කිරීමට පෙර ගායනා යතුරු (යතුරු සංයෝජනයට පෙර) ප්රහාරය හරහා යා හැකිය. නව බොත්තම් - මකන්න හෝ F2. පරිගණකයේ ආකෘතියේ සිට BIOS වර්ගය දක්වා වැතිරීමට Ænshі විකල්පයන්, උදාහරණයක් ලෙස:- පැරණි BIOS සම්මානයෙන් - Ctrl + Alt + Esc සංයෝජනය;
- ෆීනික්ස් - F1 (F2) බොත්තම;
- Microid පර්යේෂණ - Esc;
- IBM - F1;
- Lenovo ඇමුණුම් අදහස් - Blue ThinkVantage බොත්තම;
- Toshiba ලැප්ටොප් මාදිලි - Esc + F1;
- HP / Compaq - F10 බොත්තම.
AMI
USB ෆ්ලෑෂ් ධාවකය පරිගණකයට සම්බන්ධ කිරීමට පෙර, එය දියත් කිරීම, එය ඉහත විස්තර කර ඇති පරිදි BIOS වෙත ඇතුල් කරනු ලැබේ. ඊළඟ පියවර වන්නේ මෙම යෝජනා ක්රමය අනුගමනය කිරීමයි:
සම්මානය (ෆීනික්ස්)
වඩාත්ම ජනප්රිය සහ පැරණිතම BIOS වලින් එකකි. සාමාන්ය යෝජනා ක්රමයක් සඳහා Nalashtovuєmo zavanazhennya USB ෆ්ලෑෂ්:
H2O
Tsei BIOS නවතම virobniks ලැප්ටොප් මත භාවිතා කිරීමට නියමිතය. යතුරුපුවරු බොත්තම් භාවිතයෙන් ගෙන යන්න, කම්පනය කරන්න සහ ආරම්භ කරන්න. පහත යෝජනා ක්රමය සඳහා H2O BIOS හි ෆ්ලෑෂ් ඩ්රයිව් එකකින් Nalashtovuєmo zavanazhennya:
මම UEFI වෙතින් පරිගණකයක ෆ්ලෑෂ් ධාවකය භාවිතා කරමි
නව පද්ධති පුවරු අතින් ග්රැෆික් BIOS UEFI අතුරු මුහුණතක් ලැබී ඇත. Zrozumіlіshoyu සිත් ඇදගන්නා මොඩියුලවල අනුපිළිවෙලෙහි වෙනසක් බවට පත් විය. එය වැදගත් වේ є එවැනි මවු පුවරු බහුතරයක ඇති අය є ඉලක්කය පාලනය කිරීමේ හැකියාව.
Qi ඔබට BIOS නොමැතිව සිරවී සිටිය හැකිද?
එබ්බවූ UEFI BIOS සහිත මවු පුවරු සහිත Windows 10 keruvans සඳහා දිගු මත Tsei sposib pratsyuє. පහත සම්මත මෙවලම් භාවිතා කිරීමට මම USB ෆ්ලෑෂ් ධාවකය භාවිතා කරමි:
BIOS වෙත පිවිසීමේදී ඔබට ගැටළු ඇති විය හැක
ඩෙන්මාර්ක පැයේදී, වින්ඩෝස් පද්ධතිය එවැනි ශ්රේණිගත කිරීමකින් සකසා ඇති අතර ඉක්මන් විසඳුමක් සඳහා විකල්පය වෙනස් කිරීම සඳහා වත්කමක් හරහා BIOS වෙත යාමට අපහසු වේ. ගැටලුව දැකීම පහසුය: USB ෆ්ලෑෂ් ධාවකයකින් පුද්ගලික පරිගණකයක් මුද්රා කිරීම මෙහෙයුම් පද්ධතිය ස්ථාපනය කිරීමට පෙර දැනගත හැකි අතර, ගැටළු මතු වේ. ව්යාපාරික අරමුණු සඳහා සජීවී සංයුක්ත තැටියක් ධාවනය කිරීම සඳහා මෙය ද vikorist ක්රමයකි. ෆ්ලෑෂ් ඩ්රයිව් එකකින් Zdіsnity zavanazhennya ඇරඹුම් මෙනුව හරහා හෝ විශේෂ ශ්රේණියක් මගින් BIOS සකසන්න.
USB ෆ්ලෑෂ් ධාවකයකින් පුද්ගලික පරිගණකයක් මුද්රා කිරීම මෙහෙයුම් පද්ධතිය ස්ථාපනය කිරීමට පෙර දැනගත හැකි අතර, ගැටළු මතු වේ. ව්යාපාරික අරමුණු සඳහා සජීවී සංයුක්ත තැටියක් ධාවනය කිරීම සඳහා මෙය ද vikorist ක්රමයකි. ෆ්ලෑෂ් ඩ්රයිව් එකකින් Zdіsnity zavanazhennya ඇරඹුම් මෙනුව හරහා හෝ විශේෂ ශ්රේණියක් මගින් BIOS සකසන්න.
ඔබට ලැප්ටොප් පරිගණකයක්, පුද්ගලික පරිගණකයක් හෝ ටැබ්ලටයක් තිබේ - එක් වචනයකින්, pristіy, USB ෆ්ලෑෂ් ධාවකය හරහා වින්ඩෝස් ස්ථාපනය කිරීමට ඔබට අවශ්ය වන්නේ ඇයි? ඔබට බොහෝ විට නැවත OS නැවත ස්ථාපනය කිරීමට සිදු වන අතර කෑගැසීම් සහ විශාල තැටි ගොඩක් සමඟ ජයග්රාහී වීමට අවශ්ය නැද්ද?
එසේ නම්, මෙම මාර්ගෝපදේශය ඔබ සඳහා වේ. උපදෙස් කියවන්න, පහත උපදෙස් කියවන්න, එවිට සියල්ල හොඳින් වනු ඇත!
තැටි රූපය එකම CD / DVD තැටි බව ඔබට පැවසිය හැකිය, නමුත් ද්රව්ය කවචයක් නොමැත.
ක්රොක් 1.ඔබ Windows හි නිල පිටපතෙහි හිමිකරු වන බැවින්, ඔබට Windows ස්ථාපන වැඩසටහන් වලින් සංකේතාත්මක USB ධාවකයක් මකා දැමිය හැකිය, එය DVD තැටියකින් හෝ, හැකි ඉක්මනින්, නිල ISO ගොනුවක් සමඟින්, අගුලු දැමිය හැක. සමාගමේ වෙබ් අඩවියෙන්. ඔබට dzherel (ඕනෑම ටොරන්ට් ට්රැකර් එකකින් එය එක් කරන්න) ISO බෙදාහැරීමේ කට්ටලය ද එක් කළ හැක. අවසාන අවස්ථා දෙකේදී, මෙම තිත් රේඛාව මඟ හරින්න.
ක්රොක් 2... අන්තර්ජාලය තුළ, වඩාත් ජනප්රිය උපයෝගිතා වලින් එකක් ඇත, වඩාත් ජනප්රිය උපයෝගිතා වලින් එකක් වන්නේ ImgBurn වැඩසටහනයි.

ක්රොක් 3මෙහෙයුම් පද්ධතියෙන් DVD ධාවකයට තැටිය ඇතුල් කරන්න. වැඩසටහන විවෘත කර "රූපයට පිටපත් කරන්න" ටැබය හෝ "රූපය සාදන්න" ක්ලික් කරන්න. ඔබ දර්ශනය වූ වහාම, DVD ධාවකය මිය යන විට එය කම්පනය කරන්න.

ක්රොක් 4. ISO ගොනුව සුරකින්න. Viber, එය මතක තබා ගැනීමට පහසු වන අතර, ගොනුව rozstashuvannya. Perekonayte, ඒ නිසා ඔබ ගොනුව සුරැකීමට තරම් vіlnogo mіstsya ඇත. ISO ගොනුව, බොහෝ දුරට, වශීකෘත DVD තැටියේ නිශ්චිත පිටපතකි.

2 කොටස. වශීකෘත USB-ස්ටික් වෙත යවන ලදී
ක්රොක් 1.පරිගණකයේ සංදර්ශකයේ USB ෆ්ලෑෂ් ධාවකය ඇතුල් කරන්න. තැටි රූපයක් (ISO) සාර්ථකව පිටපත් කිරීම සඳහා, තැටියේ විශාලත්වය 4 GB ට නොඅඩු විය යුතුය.
ගෞරවය කුරිරු කිරීමට!සියලුම වත්මන් දත්ත කල් ඉකුත් වන පැයට පෙර, එය මැකෙනු ඇත - වැදගත් තොරතුරු පැහැදිලිව පෙනෙන විට උපස්ථ පිටපත මකා දැමෙනු ඇත.

ක්රොක් 2 Windows නිල වෙබ් අඩවියෙන් Windows 7 USB / DVD බාගැනීම් මෙවලම එක් කරන්න. නමට සම්බන්ධ නොවී, OS හි නවතම අනුවාදයන් සමඟ ප්රායෝගිකත්වය භාවිතා කිරීම.

ක්රොක් 3 ISO ගොනුව වෙත මාර්ගය තැබීම අත්යවශ්ය වේ, මෙම අවස්ථාවේදී ඔබ එය විවෘත කිරීමේ අවසාන අදියර සඳහා සුරකින ලදී.

ක්රොක් 4."USB උපාංගය" බොත්තම ඔබන්න. වැඩසටහනට "තැටි" බොත්තම එබීමෙන් කාවැද්දූ තැටියක් විවෘත කළ හැකිය.

ක්රොක් 5.විවාහ ගිවිස ගැනීම අවසන් කිරීම පරීක්ෂා කරන්න. වැඩසටහන බාගත කිරීමට සූදානම්, එවිට ඔබට එය නව ISO ගොනුවකට එකතු කළ හැකිය. එහි ප්රතිඵලයක් වශයෙන්, මම ණය පිටපත් කිරීමේ ක්රියාවලිය මිනිත්තු 15ක් දක්වා අනුයුක්ත කරමි.

3 කොටසපද්ධතිය සකස් කිරීම
- ඔබේ පරිගණකයට USB ස්ටික් ඇතුල් කරන්න. බලය මත බොත්තම ඔබන්න හෝ පරිගණකය නැවත ආරම්භ කරන්න. ඊනියා සැකසුම් යතුරේ යතුර නැවත ස්ථාපනය කිරීමට පැයක් ගත වේ - යතුරු සංයෝජනයක්, පෙර ස්ථාපනය කර ඇති පද්ධතියේ පළමු තිර මත දිස්වනු ඇත. නම, virobnik හි ලාංඡනය දිස්වන එකම තිරය මත මුළු සංයෝජනයම පිහිටා ඇත. ප්රධාන දෙය වන්නේ පරිගණකයේ සිට පරිගණකය වෙත හෝ, ඕනෑම අවස්ථාවක, තිරය වෙත යාමයි. ප්රහාරයෙන් පසු, BIOS මෙනුව වෙත යන්න.

cobbing මොහොතේ PC ආකෘතියෙන් උණුසුම් යතුරු තිබීම පිළිබඳ වගුව

- Boot Menu ටැබ් එක මත ක්ලික් කරන්න. Skin BIOS කියවනවා, නමුත් සියලුම දුගඳවල් ටැබ් එකක් වගේ වෙන්න පුළුවන්. ඔබ ඇණවුම සොලවනු ඇත, පරිගණකයට ෂුකාවක් ඇත, මෙහෙයුම් පද්ධතිය අගුළු දමනු ඇත. රීතියක් ලෙස, පරිගණක දෘඪ තැටියක් හරහා ධාවනය කිරීමට උත්සාහ කිරීමට කල්තියා ඇත, එම නිසා OS ස්වයංක්රීයව අගුළු දමනු ඇත.

- ඔබ "ආරම්භක මෙනුව" වෙත ගිය පසු, ඔබගේ USB ධාවකය ලැයිස්තුවේ ඉහළින්ම පිහිටා ඇති අනුපිළිවෙල මාරු කළ යුතුය. මම දන්නවා, විශේෂයෙන් ලැයිස්තුව දෙස බලන අය, වෙළඳ නාම සහ මාදිලිවල තැන්පතු වෙනස් වනු ඇත. ඔබට ඔබගේ ගබඩා උපාංගයේ නම දැකිය හැකිය, නැතහොත් ඔබට "ඉවත් කළ හැකි උපාංගය" හෝ "USB" ලිවිය හැක. ඇණවුම වෙනස් කිරීමට, "+" සහ "-" යතුරු තෝරන්න - සුපුරුදු පරිදි ඉහළට සහ පහළට යන්න.

- ලියන්න, වෙනස්කම් සුරකින්න සහ BIOS වෙත යන්න. අපි tsієї dії є clavish F10 වෙත යතුර. පරිගණකය USB ධාවකයෙන් නැවත වයර් කරනු ලැබේ.

4 කොටස. වින්ඩෝස් ස්ථාපනය
ක්රොක් 1.ස්ථාපකයේ ස්ථාපකය දැනුවත් කිරීමට, එය තල්ලු කිරීමට උත්සාහ කරන්න. ඔබ කිසිවක් විනාශ නොකරන්නේ නම්, පරිගණකය ස්වයංක්රීයව මෙහෙයුම් පද්ධතිය නැවත ස්ථාපනය කරන අතර ඔබට පද්ධතිය නැවත සක්රිය කිරීමට සිදුවේ.

ක්රොක් 2බොත්තම එබීමෙන්, මෙහෙයුම් පද්ධතිය ස්ථාපනය කිරීම සඳහා පද්ධතිය පාහේ මුදල් යටපත් කර ඇත. සාමාන්ය පිටත ගොඩනැඟිලි මත, හිලින් ඉසීමෙන් ක්රියාවලිය සුළුපටු විය හැකිය.

ක්රොක් 3ස්ථාපක උපදෙස් අනුගමනය කරන්න. ස්ථාපනය අවසන් වූ වහාම පද්ධතිය නැවත ක්රියාත්මක වේ.

Vitaєmo! අපි වින්ඩෝස් ස්ථාපනය කර ඇත! දැන් ඔබට є ෆ්ලෑෂ් ධාවකය ඇත, ඔබට එය භාවිතා කළ හැකිය. බොහෝ නව පරිගණකවලට ෆ්ලෑෂ් ඩ්රයිව් වලින් ස්ථාපනය පිළිගත හැකිය, පෙන්වා ඇති පරිදි BIOS අගුළු දැමීම සඳහා විශේෂ අයිතමයක් තෝරන්න.
වීඩියෝ - BIOS හරහා USB ෆ්ලෑෂ් ධාවකයකින් වින්ඩෝස් නැවත ස්ථාපනය කිරීමට Yak