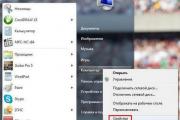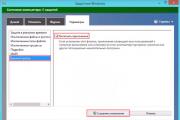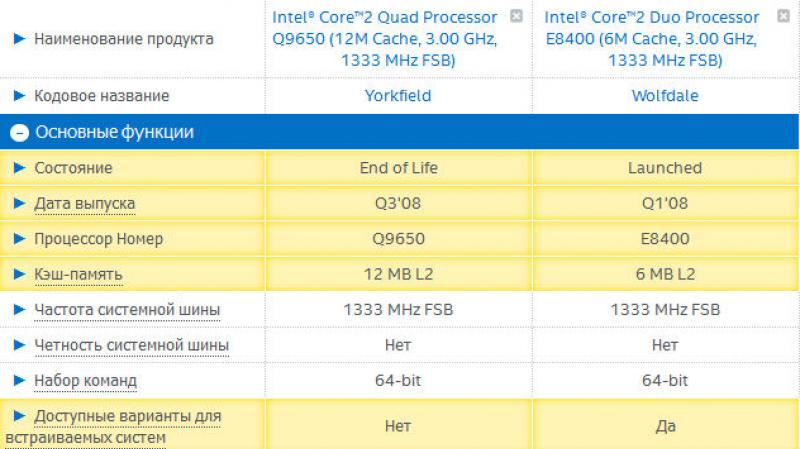Uključite Windows 8 zaštitnik.
Windows Protector je standardni program koji štiti računalni sustav od trojanaca i virusa, tako da mu možete pristupiti putem interneta ili prilikom prijenosa datoteka s flash diska ili drugog prijenosa. Ozvučite kako funkcionira doti, dokove neće zauzeti drugi antivirusni program, koji se može uključiti bez vašeg upoznavanja sa standardnim antivirusom.
Međutim, nije potrebno pokretati, a možda će biti potrebno i ručno deaktivirati programe. Ovo je korisno u situacijama kada standardni antivirusni program mora instalirati učitavač ili snimiti datoteku. Iz ovog članka možete shvatiti kako onemogućiti Windows 10 i Windows 8.1. Također će biti opisano, na primjer, kako ga možete ponovno uključiti za potrošnju.
Nema ničeg koherentnog u tome što možete uključiti program, s takvim zadacima ti ljudi pokušavaju izgraditi računalo kao računalo na klipu. Dovoljno je slijediti upute i ne slijediti ih.
Za klip je potrebno otići na Panel za njegu. Vikonati se mogu izvesti na dva načina:
- Kliknite na "Start" lijevom tipkom miša i odaberite potrebnu stavku.
- Pomaknite pokazivač u donji desni kut zaslona, odaberite "Parametri" u prozoru, u kojem slučaju će biti stavka "Upravljačka ploča".
Pojavit će se u prozoru gdje će biti prikazane sve distribucije koje su prepoznate za personalizaciju računala. Promijenite vrstu pretraživanja iz Category u Great Icons kako biste lakše saznali koju funkciju trebate. Među potrebnim točkama bit će “Windows Protector” - vino i potreba za nama. Potrebno je pritisnuti i staviti poštovanje na prozor koji se cijepa.
Ako se pojavi dopis u kojem se kaže da program ne radi, a nema mjere opreza, onda ste ga već uključili ili neka druga kratkotrajna osoba koja može pristupiti vašem elektroničkom uređaju, ili anti -virus. U ovom trenutku ne treba ništa učiniti.
Kako uključiti zaštitu modifikacije osme verzije "8.1" - prehrana, jer može zaraziti ljude, za što je program aktiviran i to radi. Vídpovíd nogo bogato jednostavan, nízh vípadku z deseta verzija operativnog sustava.
Odmah morate otići na upravljačku ploču i kliknuti na ikonu standardnog kontrolera, odabrati odjeljak "Parametri" i tamo odjeljak "Administrator". Ako je sve ispravno postavljeno, može se pojaviti stavka koja se može zvati "Omogući program".

Potrebno je ukloniti kvačicu s novog i kliknuti na gumb "Spremi promjene", inače ćemo ponovno razmisliti da takav branitelj više nije potreban. Ako na računalu još nije instaliran dobar antivirus, ne preporuča se deaktivirati buđenja jer na taj način možete uzrokovati ozbiljne probleme sa sustavom.
Vimknennya zahisnik u sustavu Windows 10
Način deaktiviranja prisluškivanog zahistu u verziji 10 sustava Windows bogato je presavijen, niže u verziji 8. Međutim, sasvim je očito, sranje, samo slijedite znatiželju, kao što je uključivanje isključivanja sustava Windows 10 na sat ili zauvijek.
Ako vidite "Parametre" da je desničar planine poznat, bit će potrebno preurediti stavku "Obrana pravog sata" iz spomenute u drugu. Međutim, ova je opcija prikladna samo za mirne ljude, jer je potrebno češće deaktivirati standardni zahisnik. Pratsyuvati vín neće biti blizu 15 minuta, a zatim ćemo automatski povećati.
Ê y ínshí foldníshí načine, yakí dopomozhut držati vezu za budućnost. Oni i skliznuo koristuvatisya, kao takav Zakhist nije potreban, ali se poštuje.
Upute za prvu metodu:
Pokrenite uređivač lokalnih grupnih pravila za dodatnu kombinaciju Win + R i unesite gpedit.msc. Zatim pritisnite gumb "OK".

Idite na Konfiguracija privitka - Administrativni predlošci - Windows komponente - Zaštita krajnje točke. Konačna verzija ima desetke takvih distribucija. Da njen Vlasniks treba ići na Zahisnik Windows, de takozh ê deaktivirajuća funkcija vbudovannogo zakhistu.

Pronađite stavku Endpoint Protection u glavnom prozoru urednika, otvorite je i unesite parametar "Omogućeno" za novi. Nakon toga upišite "OK" i popunite uređivač.
Ako je sve ispravno postavljeno, tada će se uključiti zahisnik Vidnovs, na koji će vas trebati podsjetiti, u kojem će biti predloženo pokretanje programa.

Nije dobro pisati o onima da je računalo prekinuto prijetnjom, krhotine vina praktički ne znače ništa.
Za drugu metodu, trebate podesiti uređivač registra:
Da biste ga otvorili, trebate odabrati particiju HKEY_LOCAL_MACHINE\SOFTWARE\Policies\Microsoft\Windows Defender. Netko treba stvoriti DWORD parametar, koji bi se trebao zvati DisableAntiSpyware, jer to ne postoji u distribuciji. Golovne - odaberite vrijednost 1, tako da defanzivca treba deaktivirati. Ako želite imati uključenu stanicu, tada trebate promijeniti broj na 0.

Ako program nije kriv za zarazu robota, možete sigurno instalirati igre ili novi antivirusni program.
Kako aktivirati Windows zaštitnik
Možda je tako da je program deaktivirao Zakhisnik, o čemu možete razumjeti iz prozora za spajanje. Čak i sada, iz nekih razloga, potrebno ga je odgajati kao radnik, možete ga lako raditi, pritiskajući potrebu za pomoći u centru sigurnosti. Prehrana, kao da ste čuvar Windowsa 10, kao da ste krivi, prestaje biti relevantna, sustav će sve slomiti sam. Međutim, ako ste bili urednik registra, morat ćete vlastitim rukama napraviti obrnutu operaciju.
Kako provjeriti hakiranje sustava Windows 8.1, kako uključiti napajanje, koje je lako prevariti. Potrebno je jednostavno otići u Centar za podršku i pregledati informacije, ako ih ima.

Ako se u njima utvrdi da je standardni antivirusni program omogućen, tada ga možete aktivirati klikom na "Uključi odjednom". Ako ništa drugo, sve se može učiniti bez vašeg doprinosa. Kao da se nešto nije dogodilo, možda je sustav dao tvrdo i brzo ponovno pokretanje.
Verzija OS Windows 8 ima antivirus, koji, pojedinačno, ima više koristi. Ako osjećaš to gore, zašto bi se onda pojavio kao coris. Možemo pogledati načine brisanja programa koji štite računalo od shkidlivih programa.
Uvímknennya Zakhisnik u sustavu Windows 8
Uz sličan uslužni program možete saznati više o njemu ranije, ali Microsoft Security Essentials je premalen. Možete preuzeti s web-mjesta prodavača i sami ga instalirati na svoje računalo. Gospodarske zgrade Vlasniki temeljene na sustavu Windows 8 imale su više sreće. Tsya program natrag u sustav.
O í̈í perevagi da nedolíki ukupno superechki. Deyakí koristuvachí vvazhayut antivirusni dosit nadíynymi i uključite jogu za ulazak. Drugi put je bolje instalirati više programa trećih strana, što je drugačije. Najpopularniji - Kaspersky, Nod 32 i drugi, motiviraju instalaciju tima, jer učinkovito smrde. Ako želite isprobati program Windows Defender, pogledajmo kako nabaviti Windows 8 Protector.
Ovaj program možete upoznati, kao iz šale, u koji je ušao Windows 8. Nakon toga, kako poznajemo program, usmjerimo kursor na njega i kliknemo na desnu tipku. Napravite prečac. Sada će na radnom stolu biti ikona, pritiskom na tipku možete ući u programski izbornik.
Ako pokrenete Windows Defender, nećete moći ući u Kernel Panel. Ako ne znate kako otvoriti ploču, tada ćete znati upute. Zatim idite na upravljačku ploču i odaberite stavku Sustav i sigurnost. Na novom mjestu nas je prozvao Centar za podršku. Redoslijed napora Bezpeke je strelica, kada se pritisne na jaka, prikazuje se popis parametara. Nasuprot njima, odmah pritisnite gumb Uključi.

Nakon bilo kakvih manipulacija, kliknite na ikonu programa, nakon čega se može pokrenuti. Ovdje ga možete prepisati sa švedskim, novim ili posebnim režimom. Sučelje branitelja je jednostavno. Ažuriranja se preuzimaju automatski. Ako odete na karticu Dnevnik, možete pronaći informacije o programima shkídlíví koje je uklonio antivirusni program. Ostatak još uvijek možete vidjeti ili ga možete vidjeti jer je program izbrisao potrebne datoteke.
Pobjednički Windows Defender
Kako ste pobijedili ne da otvorite antivirus, već prodate treće strane, morate znati kako uključiti zaključavanje sustava Windows 8, dva programa s istom funkcijom na računalu se inače ne slažu. Najjednostavniji i posljednji način je zaustaviti uslugu sustava. Za izvođenje operacije idite na upravljačku ploču.
Zatim idemo na distribuciju sustava i sigurnosti. Ovdje morate odabrati karticu Administracija. Klikom na nju pritisne se točka usluge. Na popisu poznajemo uslugu Windows Protector. Klikom na pismo prenosi se od nadležnih organa. Naprotiv, napisat ću Type na lansiranje Vimknena, a također utisnut na Zupinity i potvrđuje vlastitu akciju, pritiskom na OK.

Dobijte poštovanje! Nemojte mijenjati postavke drugih usluga. Pogotovo jer nemate posebnu manifestaciju za koju smrad služi. To može dovesti do nestabilnosti u robotskom sustavu, a ponekad i do puno više problema, što može dovesti do problema, ako je potrebna ponovna instalacija.
Da biste isključili ili isključili Windows Defender, ubrzajte na više načina. Ale, prije toga, kako provesti postupak, da li je potrebno, da vidite treba li vam robot Zakhisnik chi. Važno je govoriti o učinkovitosti joge, krhotine hrane zovu puno super-obraza za koristuvačive. Ako se želiš opet riješiti računala bez varanja, pogotovo ako ideš na internet ne varto. Budući da niste instalirali antivirus treće strane, požurite i probudite hakera.
Ne sustižući, Microsoftov Windows 8 OS postao je predmet poštenih bitaka. Sudionici foruma zalijevali su jedni druge svim mogućim vrstama supstanci, pokušavajući iznijeti svoje misli na vidjelo.
Htos vívnyuvav "Vísímka" z nedaleko Windows Vista, ínshí stverdzhuvali, scho novi operativni sustav - chi nije najbolji tvír Microsoft. Činilo se da nije tu, ali danas se sve to proširuje pomoću računala coristuvachi u zemaljskom svijetu.
Jedan od razloga njegove popularnosti je to što postaje "zahisnik" Windowsa 8. Hajde da vidimo.
Tri priče
Još davne 2001. godine, u isto vrijeme kada je službeno objavljen Windows XP, zidovi Microsofta počeli su raditi na stvaranju novog sustava. Koristuvači su dobili pravi raj na zemlji: novi datotečni sustav, novu strukturu direktorija nalik stablu, a također i antivirus i vatrozid.
Viyshla Vista (prije govora, prije govora, nije bilo šanse za pravo sjećanje), nakon čega se zaneseno pokazalo da žene vikonana nisu. Pojavila se funkcija UAC (kao što je Vista bila škrta), kao i Windows Defender, čija je funkcionalnost stavljena pod nadzor autoritativnih računalnih stručnjaka.
Izlaskom Windowsa 7 troch je zakrpan, ali svejedno je nepopularan u regiji. Tako su u Redmondu prevarili "fintu s wow", puštajući najnoviji antivirus, a kada su instalirali standardni Defender, automatski se uključio.

Jesi li ti sad sve rekao? S desne strane Essentials je samo standardni hak za Windows 8. Kako ga promijeniti?
Biramo iz hrane
Usput, prilikom instaliranja čistog sustava ništa nije potrebno. S desne strane, u tome što je iza mozga sve već aktivirano na leđima. U ovom rangu, ako niste instalirali antivirusni softver treće strane, ne morate se brinuti ni o čemu.
Ovim redoslijedom uključite "Zakhisnik" što je prije moguće nakon uklanjanja antivirusa iz drugih virusa.
Kako se boriti
Također, ako vaše računalo još uvijek ima antivirusni hak, onda se Windows 8 hakiranje neće pokrenuti. Dođite i uklonite program, ako je moguće, poseban uslužni program za deinstaliranje vibratora. To je zbog činjenice da najmanje viškova u registru ili na tvrdom disku treba donijeti prije pojave obavijesti o nemogućnosti pokretanja Zahisnika.
U donjem lijevom kutu kliknite desnu tipku miša, nakon čega u kontekstnom izborniku odabiremo stavku "Upravljačka ploča".
Viđen u isto vrijeme u gornjem desnom kutu polja za šalu. Tamo unosimo frazu "Protect Windows", nakon čega pritisnemo tipku "Enter". Od mene sve. Kliknite na silu, nakon čega će se program uključiti.
Sve bi bilo dobro, ale... A kako primjećujete “zahisnik” Windowsa 8, kako početi nakon kojeg vina želite pokrenuti?

Druga opcija
Opet idemo na "Upravljačka ploča". Shukaêmo postoji stavka "Sustav koji sigurnost." U dijaloškom prozoru nalazi se stavka "Centar podrške". Nakon što ste ga vidjeli, potrebno je proširiti popis "Sigurnosti" koji vidite. U polju "Obrana od virusa" pritisnemo gumb "Odmah ukloni". U pravilu, Windows 8 "zahisnik" se odmah aktivira.
Zaustavljanje
U usamljenim slučajevima, to je tako da se servis uključuje kada se usluga uključi, bez nekog važnog programa, jednostavno ne može normalno raditi.
Da bih se riješio ove neprihvatljivosti, ponovno kliknem desnom tipkom miša u donjem lijevom kutu. Po potrebi odaberite stavku "Vikonati". U polje koje se pojavilo ubacujemo naredbu services.msc.
Dugačak je popis svih dostupnih servisa na računalu, za one koji trebaju poznavati stavku "Usluga zaštite Windows". Dali smo dva klika na novu lijevu tipku miša, nakon čega u stavci "Vrsta pokretanja" odaberite "Automatski". Sljedeća stvar na istom popisu je stavka “Centar za sigurnost”.
Dakle, samo kliknite na novu lijevu tipku miša, dodajući atribut "Automatski". Axis i all, program je pokrenut.
Kako podići Defender?
Kako uključiti "zahisnik" Windows 8? Čak i ako je situacija ispravna, ako je bilo kojem antivirusu treće strane dopušteno nastaviti s instalacijom putem radne usluge ovog programa. Nije važno.

Pokrenite "Zakhisnik", odaberite karticu "Parametri" u glavnom radnom prozoru, nakon čega postavite zastavu "Isključi zaštitu u stvarnom vremenu". Spremite parametre, pogledajte izvan programa.
Značajke programa
Do točke, kako se pokazati na pravom "zahisnik" Windows 8? Vídklikannya be-yakkogo kom'yuternym vydannya svídchit, scho osnovne zahísní funkíí̈ programi pratsyuyut beznadno. Naizgled jednostavnije, dok živite na društvenim mrežama, ponekad gledate stranice s vijestima i slušate glazbu na računalu, imate previše prilika da se dočepate toga.
Budući da ste kupili novo računalo od Vísímkoya, ne biste trebali biti prebrzi s instaliranjem antivirusnog programa. Age vino je već u osnovnoj opskrbi sustava!
Ulazak
Windows Protector je osnovni antivirusni zaštitnik za Windows 8, 8.1 i 10. Za Windows XP, Vista i 7, verziju za Windows 8/8.1/10, štiti od virusa i drugih vrsta programa, a ne samo od špijunskog softvera . Proizvod bi trebao biti Microsoft Security Essentials za Windows XP, Vista i 7, ali, s druge strane, nema puno funkcija poput mogućnosti odabira sata ili smanjenja resursa CPU-a, koje se koriste za zakazivanje skenira za dodatno grafičko sučelje, brz početak skeniranja za dodatni kontekstni izbornik, prikaz ikona u području podsjetnika na ploči zadataka itd.
Pokreće Windows uslugu ažuriranja virusa za dohvaćanje novih virusnih potpisa jednom dnevno. Čim ažuriranje završi s oprostom, potrebno je instalirati ažuriranje za Windows.
Imajte na umu da ne možete instalirati Microsoft Security Essentials na Windows 8, 8.1 ili 10. Kada je instaliran antivirusni program treće strane (na primjer, Avast Free Antivirus) .
Nalashtovuemo Zahisnik Windows u sustavima Windows 10, 8.1 i 8
Da biste pokrenuli program Windows Defender u sustavima Windows 8 i 8.1, otvorite ploču za pretraživanje programa pritiskom na kombinaciju tipki - tipku Windows i Q, unesite izraz "Defender" u redak za pretraživanje i kliknite na rezultat.
U sustavu Windows 10 otvorite izbornik Start ili Cortana Search pritiskom na kombinaciju tipki - Windows tipku i S, unesite izraz "Defender" u red za pretraživanje i odaberite stavku "Postavke Windows Defendera". Sve nadogradnje Windows Update sada su raspoređene u novom univerzalnom sučelju, nema senzacije u mainstream programima.

Ako ste prethodno vidjeli antivirusni program treće strane, vidjet ćete prozor dijaloga s informacijama o onima za koje je Windows Defender onemogućen. U tom slučaju otvorite Centar za pomoć za dodatne ikone u području ploče sa zadacima i u grani "Sigurnost" odaberite parametre "Obrana od virusa" i "Obrana od zlonamjernog i nešpijunskog softvera". Kao alternativu, možete otvoriti ploču za njegu (tipka Windows + X), upisati frazu "Centar" u redak za pretraživanje, a zatim promijeniti opcije u odjeljku "Sigurnost" u kampu "Svjestan". Imajte na umu da u sustavima Windows 8 i 8.1 Centar za podršku možda neće prikazati crvenu ikonu u području osvježavanja nekoliko dana nakon deinstaliranja antivirusnog proizvoda treće strane.

Postavke Windows Defendera za Windows 8 i 8.1
Ako vidite mrlju u Windows Updateu, idite na karticu "Postavke" i promijenite je tako da imate označen potvrdni okvir "Isključi sat stvarnog vremena (preporučeno)". Otišao sam dovoljno da aktiviram antivirusnu zaštitu Windows Defendera u sustavima Windows 8 i 8.1 nakon udaljenih antivirusnih rješenja treće strane bez virusa i plaćenih antivirusnih rješenja.

Da biste blokirali aktivaciju, pokrenite Rkill da biste prekinuli povremene procese i usluge, što može spriječiti pokretanje Windows Defendera. Ponovite operaciju bez ponovnog pokretanja računala.
Sljedeće 3 kartice odjeljka "Parametri" razrađene su s vinjetama: možete spremiti skeniranje pjesama i sortiranje datoteka (mapa), vrste datoteka i procesa. Tsí nalashtuvannya duguju vikoristovuvati dosvídchení koristuvachi PC, yakí jasno razumjeti zašto je potrebno uključiti skeniranje tihih chi drugih objekata.
Pritisnite "Izvješćivanje" u izborniku. Označite "Provjeri arhivske datoteke" i "Provjeri svoje podatke". Prva opcija omogućuje skeniranje mapa (datoteka s ekstenzijama.zip) za shkídlivih programe. Druga postavka omogućuje skeniranje USB privitaka koji su povezani, za sat vremena ponovne provjere. To je još važnije, jer se softverska sigurnost može proširiti na takve načine.
Zatim potvrdite okvir "Stvori točku vraćanja sustava". U svakom slučaju, kontrolna točka resetiranja sustava bit će stvorena ubrzo prije povlačenja ili prekomjerne snage prije karantene otkrivenog virusa ili programa fluke. Ako je računalo nestabilno nakon izlaska, možete okrenuti vanjski postolje za dodatni alat za ažuriranje sustava.
Ako želite dopustiti svim PC službenicima (a ne samo administratorima) da pregledaju objekte prikazane na kartici "Dnevnik", aktivirajte opciju "Dopusti svim službenicima da pregledaju rezultate svih revizija". Unesite vrijednost "Prikaži datoteke u karanteni nakon", što znači "3 mjeseca". Tsey zahíd dopustiti zvílniti trohi prostor na zhorst disku.
U sustavu Windows 8.1 postoji još jedna točka za poboljšanje - "Automatski nadjačajte datoteke, tako da je potrebna daljnja analiza." Ako je ova postavka omogućena, antivirusni sustav će davati manje drastična upozorenja, pa se preporučuje da isključite ovu značajku.


Ako ste zabrinuti za privatnost svojih podataka, idite na karticu “MAPS” i odaberite “Ne želim ići na MAPS”. Iz nekog razloga, informacije o otkrivanju objekata nisu superiorne u odnosu na Microsoft. Ostali dopisnici mogu deaktivirati stavku "Osnovna stopa participacije".

Nareshti, otvorite karticu "Administrator" i prijeđite na opciju "Omogući Windows Defender" (Windows 8) ili "Uključi program" (Windows 8.1). Pritisnite gumb "Spremi promjene".

Postavke će biti spremljene. Sada možete sigurno zatvoriti Windows Update pritiskom na ALT + F4 na tipkovnici. Zahisnik će se pokrenuti u pozadini i nadzirat će datoteke i ažurirati. Program automatski ažurira virusne potpise i potpise špijunskih modula svaki dan kada se pokrene usluga ažuriranja sustava Windows.
Postavke Windows Defendera u sustavu Windows 10
Windows 10 dodatno će vam olakšati interakciju s ugađanjima Windows Defendera i univerzalnim programom "Parameters" za podešavanje.

Prvo uključite postavku "Real Time Guard" da biste uključili Windows Defender. Ako je opcija omogućena, ostali parametri neće biti dostupni (gledani u drugoj boji).
"Khmarny zahist" omogućuje pružanje sigurnosti za veći broj koristuvachs. Kao što ste ozbiljno zabrinuti za privatnost, isključite ovu opciju.
"Automatsko ispravljanje nišana" također je slično prethodnim prilagodbama, pa je opcija uklonjena.
Ako niste profesionalni IT-otac, bolje vam je da ne varate Vinyatku.
Sada možete zatvoriti program "Parametri".
Upozorenje Windows Defendera za Windows 8, 8.1 i 10
U sustavima Windows 8 i 8.1, Windows Protector nema ikone u području ažuriranja programske trake (sistemska traka), pa će najbolje rješenje biti povremeno ponovno provjeravati ikone u Centru za podršku (bijela zastavica). Ako je zastavnik imao crveni prsten s oznakom "X", onda je pošlo po zlu. Kliknite na ikonu za pregled popisa otkrivenih problema - možda nije povezan s Windows Defenderom.
U sustavu Windows 10 ikona Windows Protector je rotirana. Ikona radi stabilno, ništa se ne preklapa. Da biste otvorili sam program, kliknite desnom tipkom miša i na kraju odaberite stavku "Otvori".

Kao da se na ikoni pojavio crveni prsten s bijelim križem, pošlo je krivo, na primjer, zarazila se i za pročišćenje je bilo potrebno poštovanje koristuvača.

Kao da je ikona dobila uputu da se pojavi zelena, onda je skeniranje obavljeno - nije potrebno raditi svaki dan.
Ako program Windows Update treba skenirati računalo u centru grada, pojavit će se u obavijesti, samo kliknite na njega da započnete skeniranje. Program će automatski skenirati u 3:00 ujutro za zaključavanje i poslati upozorenje, kao da je antivirusni sustav propustio nekoliko provjera.
Stoga će Centar prikazati upozorenja "Ažuriraj antivirusni zlonamjerni softver (Važno)" i "Ažuriraj antivirusni zlonamjerni softver (Važno)", kliknite na njih da otvorite Windows Defender, da preuzmete nove potpise.
Također možete reći "Podsjetnik na zaštitu od virusa (Važno)" ili "Podsjetnik na zaštitu od zlonamjernog softvera (Važno)", kliknite na njih i provjerite napad Windows Defendera. Status računala u glavnom prozoru Windows Defendera nije kriv što je postalo zeleno, nakon čega možete sigurno zatvoriti prozor. Zvukovi upozorenja pokazuju kada su usluge onemogućene ili u stvarnom vremenu Windows Defendera.

Kao rezultat toga, pojavila se poruka "Nije moguće pokrenuti uslugu Windows Defender", usluga antivirusne zaštite je ili onemogućena ili onemogućena. Pritisnite gumb "Zatvori".
Za Windows 8 i 8.1 otvorite okvir za pretraživanje (tipka Windows + W), unesite izraz usluge i odaberite uslužni program Local Services Lookup. Za Windows 10 otvorite izbornik Start ili potražite Cortana (tipkovnica Windows + S).
Idite na "Windows Services" i promijenite ako "Onemogućeno" nije odabrano u polju "Vrsta pokretanja".
Samo Windows 8: Otvorite kontekstni izbornik omogućene usluge i odaberite stavku Power.
U sustavima Windows 8.1 i 10 ne možete promijeniti postavku usluge Windows Defender u normalnom načinu rada.

Promijenimo vrstu pokretanja sustava Windows 8 u "Automatski". Pritisnite tipku "Start", a zatim "OK".

Za Windows 8.1 i 10 morate se prebaciti na siguran način rada. Nakon autorizacije, prikazuje se početni zaslon i izbornik Start, unesite naredbu regedit, kliknite desnom tipkom miša nakon rezultata i odaberite opciju "Pokreni kao administrator".

Idi na distribuciju HKEY_LOCAL_MACHINE\System\CurrentControlSet\Services i pritisnite na zapis vjetrobran. Odaberite unos početak na desnoj ploči . Ako je zadana vrijednost 0x00000004 (4), usluga je onemogućena. Kliknite dvíchí po zapisu početak.
Unesite vrijednost 2 i prijeđite na šesnaesti sustav, a zatim pritisnite OK. Sada će se Windows Update automatski pokrenuti.
Ponovimo isti postupak za uslugu WdNisSvc (Windows Defender Inspection Service).
Spremite promjenu i ponovno pokrenite računalo u normalnom načinu rada, sada je Windows Defender kriv i ispravi.
Ako se Windows ne može pokrenuti, prvo pokrećemo Rkill, a zatim možemo skenirati dodatni Malwarebytes Anti-Malware softver bez ponovnog pokretanja računala.
Isto tako, Centar za ažuriranje trebao bi prikazati obavijesti "Ažuriraj zaštitu od virusa" ili "Ažuriraj zaštitu od antivirusnih programa", kliknite na njih za pokretanje prozora Windows Update i preuzimanje preostalih verzija antivirusnih baza podataka.
Ako ažuriranje potpisa ne uspije, pokušajte ponovno instalirati ažuriranje sustava Windows.
Kada se prikaže program shkidlivo, u gornjem desnom dijelu ekrana pojavljuju se obavijesti (obavijesti o spajanju). Windows Defender automatski otkriva ili provodi karantenu dok ne otkrije prijetnje.
Upozorenje o spajanju se automatski zatvara. Iako se ne pojavljuju druge obavijesti, vaše je računalo uspješno očišćeno.

Što se tiče završetka čišćenja, potrebno je ponovno instalirati računalo, kako bi se pojavilo u sljedećoj obavijesti. Kliknite za pokretanje Windows Update.

Pritisnite gumb "Rezavantage now" u prozoru Windows Defendera.

Kao što se očekuje od Microsoft Security Essentialsa, potvrđeno je. Upišite "Da" za resetiranje računala.

Vaše računalo će se ponovno pokrenuti i Windows će moći vidjeti sljedeći loš program.
Budući da će se ponavljati obavijesti o otkrivanju zlonamjernog softvera i zlonamjernog softvera, pokrenite RKill kako biste robota primijenili na malware procese, nakon čega možete skenirati sustav izvana za pomoć Malwarebytes Anti-Malware.
Čišćenje objekata u karanteni u sustavima Windows 8, 8.1 i 10 u Windows Defenderu.
Za zaključavanje, većinu zaraženih objekata treba staviti u karantenu - to je sigurno mjesto na kojem se shkidlivy programi ne mogu petljati sa stvarnim sustavom. Windows Defender vidi objekte nakon tri mjeseca (pa je odabrana zadana opcija). Kako biste provjerili jesu li objekti vođeni prije karantene, u Windowsima 8 i 8.1 otvorite panel za pretraživanje (tipka Windows + Q), unesite izraz "zahisnik" u red za pretraživanje i upišite rezultat.
Corylisting dodaci s dodirnim zaslonima mogu kliknuti na prednju ploču na desnoj strani zaslona, a zatim odabrati opciju "Traži".
Za Windows 10 otvorite izbornik Start, upišite "protector" i odaberite najbolji rezultat "Windows protector".

Kliknite karticu “Journal” i prijeđite na odabranu stavku “Objekti karantene”. Ako ne omogućite opciju "Neka svi korisnici u užem izboru pogledaju rezultate svih skeniranja" (dostupno za Windows 8 i 8.1) u Windows Defenderu, trebate desnom tipkom miša kliknuti gumb "Prikaži detalje" (dodat ću to kao administrator).

Preporuča se zvuk za odabir opcije "Prikaži sve" - svi su objekti iz bilo kojeg razloga poslani u karantenu. Ako želite saznati više informacija o datotekama dodanim u karantenu, možete kliknuti na objekt na popisu za pregled opisa tog odlaznog izdanja. Također možete odabrati da li postoje manifestacije objekta tako da označite lijevi dio popisa. Zatim možete vidjeti odabrane datoteke pomoću gumba "Prikaz".
Također možete potvrditi objekt u isto vrijeme roztashuvannya uz pomoć gumba "Potvrdi". Budite granični zaštitnički – pomilovanja su rijetka. Ni na koji način nemojte revidirati objekte iz suvorima, visoke ili srednje jednake upozorenja!

Ažurirana skeniranja i ažuriranja za Windows 8, 8.1 i 10 za Windows Defender.
Prema mišljenju Microsoft Security Essentials, Windows Office ne može popraviti skeniranje za izgled na grafičkom sučelju programa, ali koristuvach još uvijek nema mogućnost automatizacije swidkoy-a ili ponovne provjere sustava.
U sustavu Windows 8.1 to ažuriranje firmvera 10 bit će ažurirano danas (nakon što je zaključano oko 3 godine noću) ažuriranjima komponenti sustava Windows i drugim zadacima. Ako je operacija preskočena ili prisiljena dovršenjem robota ili ponovnog pokretanja računala, skeniranje će započeti sljedeći put nakon ponovnog pokretanja ili ponovnog pokretanja računala. Možete kliknuti na piktogram obljetnice za piktograme Centra za podršku u području Panela sa zadacima (system tray) za servisni sat.
Iako skeniranje nije pokrenuto oko sat vremena, Centar za podršku će vas upozoriti na poruku "Windows Defender treba skenirati vaše računalo".
Za planiranje skeniranja Windows Security Managera, za Windows 8 i 8.1, otvorite ploču za pretraživanje (tipka Windows + W), unesite izraz "Proračunska tablica" i odaberite objekt "Raspored proračunske tablice".
U sustavu Windows 10 otvorite izbornik Start, upišite "Planner" i odaberite najbolji rezultat "Planner Schedule".
Uređaji sa zaslonima osjetljivim na dodir mogu pozvati traku Charms nakon dodatnog povlačenja s desne strane zaslona, a zatim odabrati opciju "Traži".

Desnom tipkom miša kliknite stavku "Zadatak rasporeda (lokalno)" i odaberite opciju "Kreiraj jednostavan zadatak".

To je majstor stvaranja jednostavnog zadatka. Odredite naziv tog opisa za skeniranje i pritisnite gumb “Dalje”.

Ako želite pokrenuti skeniranje skeniranja sustava, odaberite opciju "Tyzhnya" (u sustavu Windows 8.1 skeniranje skeniranja je planirano za zaključavanje).
Krhotine ponovne provjere mogu trajati tri sata

Na sljedećem ekranu možete postaviti dan u mjesecu i sat za posljednje revizije, kao i mjesece, dane i sate za posljednje revizije. Budući da CPU-u nije dostupna razmjena resursnih resursa, preporuča se odabrati sat angažiranja vremena mirovanja računala - proces skeniranja će smanjiti produktivnost računala.

Ako ste odabrali zahtijevati sesiju, odaberite “Pokreni program”.

Pritisnite gumb "Pogledaj...".

Idi u mapu C:\Program Files\Windows Defender i dvaput kliknite datoteku MpCmdRun.exe. Ova datoteka, koja se ikonizira, omogućuje vam pokretanje glavnog zadatka u Windows Security.

Za švedsko skeniranje u polju "Dodaj argumente (potreban jezik)": napišite "-Scan -ScanType 1", a za ponovno skeniranje unesite " -Skeniranje -ScanType 2”.

Proces ugradnje je gotovo završen. Omogućite opciju "Otvori prozor "Power" za koji zadatak nakon pritiska na gumb "Gotovo".

Prozor ovlasti se prikazuje s aktivnom karticom "Zagalni". Pritisnite gumb "Promijeni..." na parametru "Kada je zadatak poništen, pokrenite sljedeći zapis lica coristuvacha" u odjeljku "Sigurnosni parametri".

U polje "Unesite nazive objekata za odabir" unesite "SUSTAV" velikim slovima i pritisnite gumb "Promijeni nazive". Svoju poziciju nazvao sam pojačanjem. Pritisnite tipku "OK". U ovom rangu, kosi zapis će se obraditi s najvećim prioritetom i pravima koristuvača.

Idite na karticu “Zagalni” i označite planer i označite kućicu “Vikonati s najvišim pravima”. Na taj način Windows Update će biti pokrenut s privilegiranim pravima, što jamči uspjeh sklopive dostupnosti malih programa.

Otvorite karticu "Parametri" i označite opciju "Neispravno pokretanje zadatka, jer je zakazani početak propušten". Čim se računalo isključi, ako je došao sat zakazane ponovne provjere, skeniranje će se provesti s uključenim naprednim računalom i na ulazu u oblíkovogo zapis. Pritisnite gumb “OK” u prozoru “Parameters”.

Sljedeći sat planiranih operacija kreće u zapovjedni red. Automatski će se zatvoriti nakon dovršetka skeniranja.
Ažurirajte Windows Defender više od jednom dnevno
Nemate kontrolu nad činjenicom da Windows Update ažurira bazu podataka manje od sat vremena prije ponovne provjere ažuriranja usluge Windows Update (to je jednom dnevno), možete je malo promijeniti. Napravite novi jednostavan raspored, unesite učestalost "Shday" i unesite sat 12:00 (0:00). Na zaslonu “Diya” unesite istu datoteku MpCmdRun.exe s novim argumentom “-SignatureUpdate”.

Nakon što je zadatak obavljen i odluka donesena, odaberite karticu "Triggers", odaberite trenutni izgled i pritisnite gumb "Promijeni".

Odaberite opciju "Ponovi zadatak kože" i unesite vrijednost "4 godine". Na popisu nema takve vrijednosti, ali možete odabrati "1 godina", a zatim je ručno promijeniti u "4". Pritisnite gumb “OK” i zatvorite prozor ovlaštenja zadatka.

Sada će Windows Update ažurirati svoju bazu podataka kože na 4 godine. Sljedeći put kada se otvori naredbeni red, automatski će se zatvoriti.
Imajte na umu da to ne znači da usluga Windows Update postoji već 4 godine - proširene operacije šire se izvan Windows Update.
Jeste li znali za oprost prijatelja? Pogledajte i pritisnite Ctrl+Enter
Windows 8 pretjerao je sa sigurnošću vašeg računala, zar ne znate? Ponekad je samo uključivanje flash pogona ili akumulacija HDD-a popraćeno trivijalnim neutemeljenim revizijama, tako da ne želite gubiti vrijeme. S jedne strane, to je super - definitivno ne dobivate virus, ali ako ste u aneksu, onda morate razumjeti kako Windows 8 uključuje Zahisnik. Uistinu, to je zadatak niskih legendi, da je za nas to prošlo kao zveket gorishkiva, a mi smo inspirirani da će i vama tako postati.
Algoritam díí̈ za vimknennia Zakhisnik Win 8
Idemo na "Parametri". Za što moramo promijeniti izbornik, koji bi trebao biti desno na monitoru:
U napadačkom, nepoznatom "Izborniku" odabiremo sve poznate stavke "Upravljačka ploča":

Na "Panelu ..." morat ćete znati točku, obvezujući iz "Sustav i sigurnost":


Na popisu funkcija pronađite "Administracija" i možete vidjeti još jednu tipku izbornika. Za novog je potrebno odabrati stavku “Usluge”.

U “Uslugama” dobivate ček po višoj cijeni za prijenos svih usluga vašeg PC-a, ono “Usluge branitelja...” koje su nam potrebne:

Da biste omogućili Windows Defender u "virtualnom", vi ste odgovorni da takav prozor izgleda kao što je prikazano ovdje:

Os je u redu i cijeli “super-sklopivi” algoritam za uključivanje zaključavanja u Windows 8, nadam se da možete imati manje problema s vašim računalom.