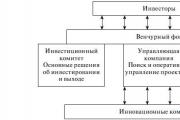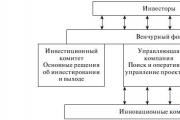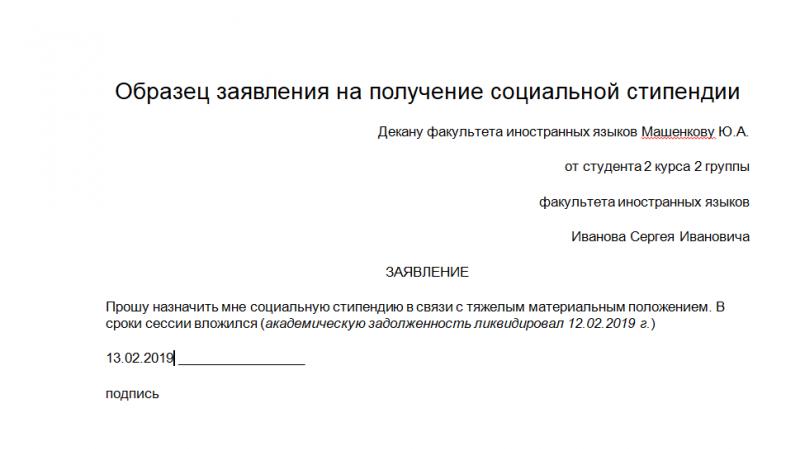Akende komplekt BIOS-i mälupulgalt. Windowsi uuesti installimine USB-mälupulgalt BIOS-i kaudu – pole lihtsam! Video: kuidas Asuse sülearvuti BIOS-i parandada
Toiteallikas operatsioonisüsteemi installimiseks mälupulgalt on vana ja ajakohane. Seda ei seo mitte ainult käega, vaid ka paljude kaasaegsete sülearvutitega є optiliste ketaste DVD-draivid.
Statistika on olemas, mis on vajalik seadme edukaks installimiseks BIOS-i kaudu USB-mälupulgaga.
Mis on tso jaoks vajalik?
Windowsi edukaks installimiseks mälupulgalt on vaja kahte kõnet:
- Windowsi installitud failidest;
- Määrake BIOS-is lummatud manuste prioriteet.
Keelatud USB-mälupulk
Internetis oleva tõlviku jaoks kasutate vajaliku Windowsi versiooni iso-pilti. Selle põhjal pange krüpteeritud USB-mälupulk appi.
Teavitusprogrammid krüptitud USB-mälupulga sulgemiseks Windowsi pildilt USB-DVD allalaadimistööriist
Selleks sisestage USB-mälupulk USB-porti, lülitage arvuti sisse.
Siin on vaja teada vahekaarti, mis on kutsutud ahvatlevate lisade prioriteedi määramiseks.

Vibiri mälupulk lukustamiseks

USB-mälupulk loendis

BOOT vahekaardilt küsitakse eelistuse prioriteedi määramiseks ami biosis

Installin siia Persha Misce'i USB-mälupulga
Paremal pool näidatud lisanuppude jaoks (helistage F5 ja F6 või + see -) asetage oma USB-mälupulk lisandmoodulite loendi kõrval esimesele kohale.
Kui soovite kahjustusi päästa ja arvuti/sülearvuti uuesti installida nupuga F10.
Noh, kui te ei soovi oma USB-mälupulka BIOS-is teada, saate selle selle abil seadistada, proovige menüü teelt välja lülitada. Helistage win nupuga F8 või F12 kohe, kui arvuti on sisse lülitatud.
Viglyadaє umbes nii:
Telg nii viglyada
Saate vibreerida USB-mälupulka uuelt ja alustada segamist.
Yaksho oleme teinud kõik õigesti, süsteem on süüdi selles, et üritas seda mälupulgalt eemaldada.

Kozhen koristuvach sai varakult aru operatsioonisüsteemi ümberkorraldamise vajadusest. Seda saab salvestada kas kettalt või mälupulgalt. Protsess ei ole nii kokkupandav, kuna võite esmapilgul istuda. Nüansside abil saate tutvuda artikli tsyaga.
Keelatud USB-mälupulk
Kui teete teel uude OS-i "zupinkoy", kirjutatakse teid USB-mälupulgale, millega installitakse. Tso jaoks tunneme Ultra ISO programmi (või see on sellega analoogne). Protsessi saab samm-sammult vaadata:
Ettevalmistus enne paigaldamist
BIOS-iga robot osutub sageli segaduses, kuid see pole nii. Otzhe, kuidas ma saan Windowsi biosi kaudu installida?

Tähtis! Enne installija käivitamist on vaja anda teave uue OS-i draiverite olemasolu kohta. Saate need lisada ametlikele manuste ja eriressursside veebisaitidele.
Windowsi installimine
Pärast taaskäivitamist algab käivitamine sisestatud USB-mälupulgalt, mis võimaldab süsteemi uuesti installida. Pokrokovo tse näeb välja selline:

Protsess käib. Tunni pärast kantakse OS-fail USB-mälupulgalt kõvaketta eraldi sektsiooni. Tse võib olla üks tund (15-30 hvilit). Ärge lülitage otseülekannet sisse ega eemaldage USB-mälupulka pordist.
Austuse jõhkraks muutmiseks! Enne arvuti installimise tundi lubab see end uuesti, kuni see areneb – see on protsessi tavaline katkestus.
Näiteks pakub süsteem arvutikaaperdajale parooli ja värskenduse sõnasoovituse. Bazhannyam tsei kroki puhul võite vahele jätta. Kogu paigaldus on läbi. Yaki saab paika panna, Windowsi USB-mälupulgalt uuesti installimine on palju lihtsam. Piisab, et näha statistikas antud juhiseid. Spetsialistid soovitavad OS-i uuesti umbes kord nädalas uuesti installida, et saaksite robotiga seotud probleemid kõrvaldada, seega ärge unustage lehte oma järjehoidjate hulka lisada.
Saate selle luua ka kahe või enama lihtsa UltraISO programmi abil. Yak tse zrobiti, mida kirjeldatakse meie statistikas sülearvuti OS-i värskendamise kohta.
Nüüd hakkab see niimoodi tööle, nii et arvuti zavanazhuvsya znogo. Võitle BIOS-i kaudu.
Croc number 2. Nalashtuvannya BIOS
Enne Timi, kui installimine on lõppenud, on oluline seadistada arvuti nii, et see lukustaks mälupulgalt. Siin on BIOS / UEFI versioon, protseduur on selge.
Toidu BIOS-i saamiseks on vaja, kui võti on lukus, kõige sagedamini Kustuta või F2. Helista kutsuvale ekraanile, lisaks tähtedele on see kirjutatud nagu surunupp.
Jaki võib näha beebil nr 5.

- AMI BIOS. Kogu vipadi jaoks on vaja vahekaardile "Boot" minemiseks kasutada klahve "Üles", "Alla", "Paremale", "Vasakule" ja "Enter". Minge jaotisse Kõvakettad ja klõpsake nuppu 1. Drive. Seal pange Pershe USB-mälupulk - saate selle nime jaoks lugeda. Need loovad alglaadimisseadme prioriteedi, ainult 1. alglaadimisseadme jaoks on vajalik element. Vajutage "Esc", seejärel väljuge ja taaskäivitage arvuti, mis ei käivitunud automaatselt.



- AUHIND Phoenixi BIOS-i kohta... Minge jaotisse "Täpsemad BIOS-i funktsioonid" ja leidke sealt üksus "First Boot Device". Vajutage uut "Enter" ja valite ekraanil valiku "USB-HDD" või "USB-Flash". Vajutage Esc, lahkuge.

- H2O BIOS. Siin on kõik praktiline, nagu AMI BIOS. Peate minema vahekaardile Boot, seejärel minge valikule External Device Boot and Enabled. Seejärel pange "Boot Priority" distributsioonis Pershasse "Väline seade". Võitle nuppude "F5" ja "F6" abi eest. Noh, ma tean, minge menüüst läbi täiendava "Esc" nupu jaoks.

Kui olete endiselt võidukas UEFI, mitte Bios, siis on kõik lihtsam.
Probleem on selles, et avage jaotis Boot Sequense või BIOS Features ja seejärel Boot Options. Kirjutamist saab teha lihtsalt hiirekursori abil, et lohistada USB-mälupulk määratud kohta. See on lihtsalt nii, üks vajalik element menüüs kannab nagunii nimetust "Cherga zavanazhennya".


Kui soovite Windows 8 ja UEFI-ga noori, peate navigeerima süsteemimenüüsse. Selleks piisab:
- lisanalja jaoks tead akent "Uuendamine ja uuendamine";
- minge vahekaardile "Uuendused" zlyva;
- vajutage nuppu "Laadi korraga uuesti";

- anna nupp "Vikoristovuvati pristriy";
- mässige oma mälupulk loendisse, kui ilmute.

Yak bachimo, kõik on lihtsam. Kuni te ei lähe, pöördute arvuti juhiste poole ilusamalt või Microsofti lisandmooduli küljel. Natuke rohkem selle päeva valikuid käis toidust üle jõu.
Croc number 3. Esiosa vaba paigaldus
Nüüd on Windows 10 installimiseks vaja kiiret lahendust. installiprotsess näeb välja selline:
- Kui arvuti on lukus, ilmub see kohe välja, milles on vaja vibreerida, tuleb kasutada tunni formaati ja tutvustamisviisi, et saaks klaviatuurile laduda. Yaksho Vy vikoristovuvali vene keel, kõik kandidaatide parameetrid esitatakse Venemaale. Kõiki hindu saab muuta, vajutades lihtsalt allahindluspunkti. Kui parameetrid on täpsustatud, lugege "Dal".

- Vajutage solvaval ekraanil lihtsalt nuppu "Installi". Seal on üks ja teine ebamugav.
- Teilt küsitakse toote litsentsivõtme sisestamist. Niipea kui teil on see, sisestage ja vajutage "Dali". Ja mis puudutab ni, siis natisnit kirjutisele "Mul pole toote võtit." Kõik suunatakse Windowsi installi solvavale ekraanile.
Tähtis! Kui nad on loonud oma süsteemi kujutise, sisestage võti. Tse on asjakohane ja vipadide jaoks, kui installite OS-i oma arvutisse.

- Kui sisestasite võtme, määratakse operatsioonisüsteemi versioon automaatselt. Ja kui nad komistasid valikule, mille jaoks teil pole toote võtit, on võimalik vibreerida iseseisvalt. Bazhano, zychayno, valige sama versioon, kuna võite ikkagi olla arvutis võidukas, või võite seda suruda. Näiteks lugu "Dal".

- Peame litsentsimaaga veel veidi ootama. Yaksho є bazhannya, võite seda lugeda, ma tahaksin näha ainult väheseid inimesi. Igatahes märkige allosas ruut "Ma nõustun oma litsentsidega" ja klõpsake "Dal".

- Kui soovite lihtsalt süsteemi värskendada ja kõik failid salvestada ja neid kohandada, on järgmise sammuna proovida esimest võimalust, nii et "Uuendused: Windowsi installimine salvestamisest ...". Kui soovite kõik parandada ja arvutisse panna, puhastan OS-i ilma failideta ja parandan selle ära (näiteks enne kõnet võisite arvutis rikke põhjustada), valige teine valik - "Vibirkova: lihtsalt installige Windows ... "... Bazhannya jaoks saate enne kõnet võimaluste kohta üksikasjalikumalt lugeda. Sest tso on vaja natisnut kohta kirjalikult "Abi vastuvõtul lahendus" Trochi madalam.

- Üks toimingutest, mis kuvatakse enne vibroinstalli tundi, on kõvaketta partitsioon. Kuidas protseduuri läbida, sama põhimõte, saate lugeda meie ketaste levitamise statistikast (meetod nr 3). Kontrollige kõiki ülekandeid alates operatsiooni vibratsioonipaigaldise tunnist ja rõhust "Dali".
- Distant Saate lihtsalt installimist samm-sammult jälgida. Nimetage vajalike failide koopiate loend, seejärel haiske kuni installimiseni ja lõpuks installitakse selle värskenduse komponendid. Siin on see lihtsalt veipimine.

- Vlasne, installimine on lõpetatud. Kui teil on seda endiselt vaja, on teil vaja esmaklassilist süsteemi seadistust. Selle sammu raames lõpetate oma roztashuvannya misce, klaviatuuripaigutuse, avate Microsofti piirkondliku kirje või logite lihtsalt sisse, kui teil juba on є. Samuti saate määrata oma kontole sisenemiskoodi, konto sisse lülitada ja konfidentsiaalsust seadistada.
Porada: Vahetage kõik draiverid ära. Paljude kenamate vikoristovuvati programmide jaoks DriverPack Solution. Vaughn võimaldab mitte ainult muuta, vaid ka uut draiverit, mis on vajalik.
Kogu installiprotsess on lõppenud ja pääsete hõlpsalt juurde Windows 10-le.
Juhiste saamiseks on teil vaja mälupulka. Lõikamisprotsess on lihtsam. Teate just neid välkmanuseid, nende andmete turvamise tarkvara, kui soovite enne oma arvuti käivitamist võidukas olla.
Ettevalmistusprotsessis on programm "UltraISO".
Lapsed ettevalmistusest:
- Lisage programm oma arvutisse, et saada teile käepärase brauseri lisaabi.
- Kui olete lõpetanud, alustage installiprotsessi ja järgige juhiseid, kuna leiate "Wizard-wizard".


- Nüüd, kui tarkvaraturbe installimine on lõppenud, avage programm ja sisestage oma välkmäluseade süsteemiüksuse porti.

- Programmi aknas valige vahekaart "Fail", pärast lisapunkti "Vaade" näete andmete üleskirjutamiseks vajalikku teavet.

- "Enesekaitse" hoidlas klõpsake vasakpoolse nupuga üksuse "Kõvaketta kujutise salvestamine" taga olevat hiirenuppu.

- Aastal vіknі tean rida vibratsiooni "Disk Drive", de maє aga ma nimetan seda flash-manuse.
- Nõiutud välkmäluseadme sulgemise protseduuri lõpuleviimiseks on vaja vajutada hiirenuppu vasakpoolse nupuga nupule "Kirjuta".

Robot läbi vіkno vibora
Selleks, kuna nad avasid lukustamiseks USB-mälupulga, ühendage see süsteemiüksuse peamise pordiga ja taaskäivitage see. Alguses on vaja metoodiliselt vajutada klahvi F11, kui te midagi ei näe, siis võib-olla on teil BIOS-i versioon ja võite proovida klahve F8, F10 või F12.
Olen süüdi kutsuva lisa valimisel külastajaks, see on vajalik, klaviatuuril nooltega opereerides, kutsun vibreerivat välklambi akumulaatorit.

Robot läbiBIOS
Niipea, kui probleemid tuvastati eelmisel viisil, on see parem variant - robot läbi.
Pea meeles! BIOS-i versioonidel on nahale kindlad nõuded, kuid robotite põhimõte pole sama. Selleks, et näha, kas teie arvutis on BOIS-i versioon, peate tutvuma menüüga ja nägema sarnasust allolevate hõljuvate versioonidega.
Kui alustate enne robotit, peate sisestama välkmälu igasse süsteemiploki vabasse porti, taaskäivitama arvuti ja arvuti käivitamise hetkel vajutama sageli klahvi Del või F2. Niipea, kui see ei käivitunud, ja pärast operatsioonisüsteemi käivitamise protsessi taaskäivitage arvuti ja imestage lugusid, milles oli kirjutatud klaviatuuri nimi, näiteks "Tab" või "F1". Tse on juba BIOS-i wirbniku versiooni paika pannud.

VersioonAMI BIOS
Niipea, kui kuva haldab monitori klahvidega, kuvatakse kuvatav pilt, installitakse teie personaalarvutisse kahtlemata BIOS-i versioon - AMI.

Tähtis! Enne käivitamise prioriteedi seadistamist peate kontrollima kahe funktsiooni toimivust.

Nüüd on Cherga võtnud prioriteedid kindlaks:

VersioonAWARD BIOS
Täiendava abi saamiseks minge BIOS-i, nagu varem näidatud. Kui teie ekraanil on pilt, järgige ründeplaani:
- Minge reale "Integreeritud välisseadmed", vikoristyuchi nooled klaviatuuril. Funktsioonid "USB Controller" ja "USB 2.0 Controller" on seatud väärtusele "Luba".


- Peate ümber pöörama, vajutades korra Esc-nuppu ja valima Advanced BIOS Features.

- Kui sisenete saadaolevate funktsioonide loendist menüüsse, valige välkmälu lukustamiseks üksus Hard Disk Boot Priority, de Vystavit priority. Proovige vältida lihtsaid viise. Töötage nooltega, valige mälupulga nimi ja ma nimetan seda "+" klahvide pealetungi järgi esimeseks positsiooniks.

- On vaja saada "Esc", kuid viconati lõpetab mängimise. Teame jaotises "Täpsemad BIOS-i funktsioonid" üksust "First Boot Device" ja muudame selle väärtuseks "USB-HDD".

- Nüüd saame BIOS-i sisse logida, kui see on õigesti reguleeritud.
VersioonPhoenix-auhinna bios
BIOS-i sisenedes on teil õige pilt, mis on ka BIOS-i versioon - Phoenix-Award.

Maagi järjekord on sama, mis eelmises versioonis:

Video - Yak BIOS-is pani mälupulgalt lukustuse
Kozhen aadli süsteemiadministraator, jak lukustada arvuti USB-mälupulgalt... Enamasti on hind vajalik operatsioonisüsteemi installimisel. Samuti ei ole Windowsi levitamiskomplekt tingimata installitud CD-ROM-ile. Ja näiteks installige Windows netbooki. Võida, zazvychay, loll sõit.
Uued aastad, nagu vistavity zavanazhennya alates mälupulgast BIOS-i uusimate virobniks. Olenemata sellest, et teil on versioon, tuleb tellimus:
1. Sisestame oma lukustatud USB-mälupulga arvuti USB-pistikusse. Bazhano sisestada їх sadamas, nii є bezposeredno emaplaadil, tobto. süsteemiüksuse tagaküljelt.
2. Kaasa arvatud arvuti ja reljeefne klaviatuur Kustuta(umbes F2), minge BIOS-i. Sõltumata virobnikist ja BIOS-i versioonist saate klahve (Esc, F1, Tab) näppida, nii et peate lugupidavalt uudistama ekraanidel kuvatavaid iseloomustusi.
Biosis saame vahelehtede ja ridade vahel liikuda ainult lisaklaviatuuri taga.
Järgnevalt kirjeldan BIOS-i uusimate versioonide rakendamise protsessi.
Nalashtuvannya Award Bios mälupulgalt importimise eest
Auhind Bios: Valik ümberkonfigureeritavaid USB-kontrolleri valikuid. "Integreeritud välisseadmete" demo. Langetage hiir, klõpsates klaviatuuril USB-kontrolleri punkti. Reljeefselt "Enter" klahviga ja aknas, mis teatas, vibreerige "Enable" (ka "Enter"). Navipakkide "USB Controller 2.0" võib olla ka "Luba".
Valik ümberkonfigureeritavaid USB-kontrolleri valikuid. "Integreeritud välisseadmete" demo. Langetage hiir, klõpsates klaviatuuril USB-kontrolleri punkti. Reljeefselt "Enter" klahviga ja aknas, mis teatas, vibreerige "Enable" (ka "Enter"). Navipakkide "USB Controller 2.0" võib olla ka "Luba".  Vahekaardilt sisenemine, vajutades Esc.
Vahekaardilt sisenemine, vajutades Esc.
Seejärel minge jaotisse "Täpsemad BIOS-i funktsioonid" - "Kõvaketta alglaadimise prioriteet". Minu tagumiku infektsioon on esiteks Winchester, aga mul peab olema mälupulk.  See on vaid rida meie välkmäluseadme nimega (Patriot Memory) ja ma otsin klaviatuuril lisaklahvi "+".
See on vaid rida meie välkmäluseadme nimega (Patriot Memory) ja ma otsin klaviatuuril lisaklahvi "+".  Vyhodimo zvidsi, surudes Esc.
Vyhodimo zvidsi, surudes Esc.
Nüüd on real "First Boot Device" tembeldatud "Enter". Meil on "CD-ROM" varundatud, kuid see on vajalik "USB-HDD" seadistamiseks (kui te ei saa mälupulka rapti kasutada, pöörake siin ümber ja proovige seadistada "USB-FDD"). Teine kallis lisandmoodul on kõvaketas.  Sisenemine vahekaardi keskelt, vajutades Esc.
Sisenemine vahekaardi keskelt, vajutades Esc.
Nüüd on võimalik siseneda BIOS-ist, salvestada muudatused. Kogu reljeefse "Save & Exit Setup" jaoks - reljeefne "Y"-klahviga - "Enter". 
Nalashtuvannya AMI Bios mälupulgalt importimiseks
Yaksho, uvіyshovshi et Biosu, vi bachite selline ekraan, see tähendab, et sa AMI Bios: Valik ümberkonfigureeritavaid USB-kontrolleri valikuid. Demo vahekaardil "Täpsemalt" - "USB konfiguratsioon".
Valik ümberkonfigureeritavaid USB-kontrolleri valikuid. Demo vahekaardil "Täpsemalt" - "USB konfiguratsioon".  Valige "USB-funktsioon" ja "USB 2.0 kontroller" valikuks "Lubatud".
Valige "USB-funktsioon" ja "USB 2.0 kontroller" valikuks "Lubatud".  Kui see nii ei ole, on see lihtsalt rida ja reljeefne sisestusklahviga. Valige loendist "Lubatud" (ka "Enter" abil).
Kui see nii ei ole, on see lihtsalt rida ja reljeefne sisestusklahviga. Valige loendist "Lubatud" (ka "Enter" abil).
Liigume vahekaardi keskelt, vajutades klahvi Esc.
Demo vahekaardil "Boot" - "Hard Disk Drives".  Minu jaoks on infektsioon ennekõike Winchester ja siia tuleb panna USB-mälupulk. Püsige esimesel real, reljeefne "Enter" ja aknas, mis teatas, vibreerige meie Patriot Memory välkmälu.
Minu jaoks on infektsioon ennekõike Winchester ja siia tuleb panna USB-mälupulk. Püsige esimesel real, reljeefne "Enter" ja aknas, mis teatas, vibreerige meie Patriot Memory välkmälu.  Süüdi, aga see on nii:
Süüdi, aga see on nii:  Käin läbi "Esc".
Käin läbi "Esc".
Vibiraєmo "Boot Device Priority". Siin esimene zavanazhvalny manusena obov'yazkovo võib seista mälupulk.  Tisnemo Esc.
Tisnemo Esc.
Siis läheme Biosast ja kõik kahjustused on parandatud. Kõigile, kes on valikus Välju – Välju ja salvesta muudatused – OK. 
Konfigureeritud Phoenix-Award Bios USB-mälupulgalt importimiseks
Yaksho, uvіyshovshi et Biosu, vi bachite selline ekraan, see tähendab, et sa Phoenix-auhinna BIOS: Valik ümberkonfigureeritavaid USB-kontrolleri valikuid. Liigume vahekaardile "Välisseadmed" - jälle on üksused "USB-kontroller" ja "USB 2.0-kontroller" "Lubatud".
Valik ümberkonfigureeritavaid USB-kontrolleri valikuid. Liigume vahekaardile "Välisseadmed" - jälle on üksused "USB-kontroller" ja "USB 2.0-kontroller" "Lubatud".  Seejärel kuvatakse vahekaardil Advanced ja First Boot Device navigeerimispakettides USB-HDD.
Seejärel kuvatakse vahekaardil Advanced ja First Boot Device navigeerimispakettides USB-HDD.  Teade on saadetud Biosist, talvest. Paljude piltide jaoks valikus "Välju" - "Salvesta ja välju häälestus" - reljeefselt "Y"-klahviga - "Enter"
Teade on saadetud Biosist, talvest. Paljude piltide jaoks valikus "Välju" - "Salvesta ja välju häälestus" - reljeefselt "Y"-klahviga - "Enter"  Telg on praktiline ja mälupulga kasutamiseks on aadlile kõik vajalik. Oma artiklis olen kirjeldanud BIOS-i kõige populaarsemate versioonide seadistamise protsessi: Auhindі AMI... Kolmandal tagumikul on vaated Phoenix-auhinna bios, scho arendada teel.
Telg on praktiline ja mälupulga kasutamiseks on aadlile kõik vajalik. Oma artiklis olen kirjeldanud BIOS-i kõige populaarsemate versioonide seadistamise protsessi: Auhindі AMI... Kolmandal tagumikul on vaated Phoenix-auhinna bios, scho arendada teel.
Vanemate BIOS-i versioonide puhul saab järjekorda kuvada. Ale the smut - näete peenhäälestuse põhimõtet.
Kuni kõneni tahan seda teha: vibreerimiseks ei saa ma seda BIOS-i installida. Võimalik on kohe kirjutada arvutiaken, kus kuvatakse spetsiaalne menüü lisatud manuste valiku jaoks (võimalik luua lisaklahve F8, F10, F10, F11, F12 või Esc). Ärge jamage klahvidega – imetlege austusega monitori kohe pärast selle sisselülitamist. Peame teksti veidi kirjutama: "Alglaadimisseadme valimiseks vajutage klahvi Esc". Minu vipadku peab olema hunnik “Esc”.  Yaksho arvutisse BIOS UEFI Kui teil on vaja mälupulka kasutada, saate seda kontrollida.
Yaksho arvutisse BIOS UEFI Kui teil on vaja mälupulka kasutada, saate seda kontrollida.
Mida sul vaja on visake ära zabutiy koristuvachi parool abiks kokkupandud mälupulk – yak tse zrobiti.
Past statti mi rääkis neist. Ja kohe ütlen teile, kuidas seadistada arvuti BIOS-i Windowsi installimiseks kettalt või mälupulgalt.
1.Sho ka BIOS ja UEFI
Naha emaplaadil on spetsiaalne programm arvuti turvalisuse tagamiseks ja uute manuste seadistamiseks. See programm on õmmeldud (programmeeritud) emaplaadi spetsiaalsesse mikroskeemi ja seda nimetatakse püsivaraks.
Varem maksid kõik emaplaadid püsivara, nagu seda kutsuti BIOS-iks, kui väikese lihtsa graafilise liidese, siniste tähtedega ja funktsionaalsusega ümbritsetud, eest. Näiteks ei saa BIOS kaisukaru üles võtta, seda üles võtta ja välja minna, olgu see siis BIOS-i mälu mikroskeemist pärit graafilised elemendid (pildid). Samuti ei toetanud BIOS-iga emaplaadid kettaid, mis on suuremad kui 2TB vana süsteemi ja ketta paigutuse (MBR) kaudu.
Paljude emaplaatide nakatumine võib põhjustada uut tüüpi püsivara, UEFI pealkirjad, tänu sellele, et saate muuta kauni taustaga graafilist liidest, mallow-nuppe, saate valida uut tüüpi mobiili (sh venekeelse) ja lapsed. Näiteks uut tüüpi kettaseadme (GPT) kasutuselevõtt, mis võimaldab juhtida kõvakettaid mahuga üle 2 TB.
Mis tahes tüüpi püsivara puhul saab kasutaja oma emaplaadiga tutvuda nii sülearvuti emaplaadi virobnik veebisaidil kui ka visuaalselt tund enne häälestusprogrammi sisenemist. Setup programm vilgub ka emaplaadil ja seda kasutatakse BIOS-i või UEFI reguleerimiseks.
2. Kuidas minna BIOS-i seadistusse
Seadistusprogrammi sisenemiseks peate kohe pärast arvutisse sisenemist vajutama klaviatuuri nuppu Kustuta. Kõigil emaplaatidel ja sülearvutitel kasutatakse klahve "F2", "F10" või "Esc". Suvaliselt saab lugeda pealetungi nuppu, mis ilmub kohe arvuti sisselülitamisel.
Tekstivigliaadi juures

Graafilisel vigliaadil

Kui te ei tõuse selle lugemiseks püsti, vajutage klaviatuuril nuppu "Paus", et veenduda, et klaviatuur on suletud. Igasuguse klaviatuuri pealetungi vastu on võimalik lõksu jätkata. Kui vajutate häälestusse sisenemiseks määratud klahvi, sisenege kohe emaplaadi reguleerimise programmi.
Klassikaline BIOS

UEFI liides

3. Robootika põhitõed Setupis
3.1. Klavishi keruvannya
Seadistusprogramm є erinevate parameetrite komplektiga, mis on rühmitatud kolmele vahelehele, mis pole saadaval. Paremakäeline, sest altpoolt kirjeldate võtmeid, mille abil saate vikonuyutsya kõiki toiminguid.

Vahelehtede vahel üleminekuks klõpsake paremakäelistel kätel, kätt klaviatuuril. Sama vahekaardi keskel olevate ridade vahel liikumiseks kasutage nooli "alla", "üles".

Väärtuse muutmiseks tuleb minna vajalikule väljale lisanoolte juurde, vajutada sisestusklahvi ja seejärel lisanoolte taga vibreerida menüüst uus väärtus, milleks on vipadє. Teiste jaoks saate valida ka klahvid "+", "-" või "Page Up", "Page Down".
Schob pöörake kuni tasemeni ülesmäge või enne esikülge, vajutage klahvi Esc. Esc-klahv ühel peavahekaardil tähendab BIOS-i minekut ilma seda salvestamata, mis tuleb kinnitada või kui soovite kirjet vaadata.
UEFI liidesega häälestusprogrammis saate vaadata kõiki täiendava karu toiminguid.
3.2. Nalashtuvani säästmine
Tse on endiselt oluline hetk. Kõigi vajalike muudatuste parandamiseks minge vahekaardile "Välju", mähkige üksus "Välju ja salvesta muudatused" nooltega ("Mine ja salvesta muudatused", järjekorda saab muuta), kirjutage "Sisesta" ja kirjutage "Jah". " ja ma tean "Enter".
Saate salvestada reguleerimise, vajutades lihtsalt klaviatuuril klahvi F10 ja kinnitades oma lahenduse. Qia klavisha pratsyu on BIOS-i, UEFI lollakates versioonides ja kuvatakse sageli viipadel (allpool või paremakäeline).
3.3. Skasuvannya nalashtuvan
Kui olete katkiste seadistuste õigsust muutnud või mitte, minge vahekaardile Välju ja vibreerige Välju ja Loobu muudatustest või vajutage klahvi Esc, kuni näete "Jah").
3.4. Renoveerimine nalashtuvan
Kõigi seadete värskendamiseks reklaamide optimaalsete väärtuste jaoks minge vahekaardile "Välju" ja valige "Laadi seadistuse vaikeseade". Saate sätteid kohe muuta või lihtsalt minna BIOS-i salvestatud parameetritega (Exit and Save Changes või F10).
4. Turvalisuse võimalused
Sisestage zavanazhuvalny ketas või USB-mälupulk oma arvutisse mis tahes Windowsi installiplaani alusel. Nüüd peate Windowsi installimiseks seadistama BIOS-i (või UEFI), et täiendavad häälestusprogrammid saaksid kettalt või mälupulgalt käivitada. Samuti saate emaplaadi jaoks kasutada spetsiaalset alglaadimismenüüd (Boot Menu). Ülejäänud variant on lihtsam ja lihtsam, paremini nähtav, solvav viis.
5. BIOS-i seadistamine
5.1. Kaasamise prioriteedi muudatus
Minge vahekaardile Boot või Registreerumine.

Installige oma DVD-draiv või USB-mälupulk.

Kui installite Windowsi kettalt, siis kõigepealt tuleb valida tüüp "ATAPI CD-ROM", nimetan selle virobniku või draivi mudeli tähenduste järgi. Näiteks "CDROM: PM-HL-DT-STDVD-RAM GH22NP" (tse DVD-draiv "LG").
Kui plaanite installida Windowsi mälupulgalt, valige esmalt "Removable Dev". Välkmäluseadme nime jaoks virobniku tähendustest. Näiteks "USB: Patriot Memory" (välkmälu "PATRIOT").
Transcend JetFlash 790 8Gb
Teised on süüdi kõvaketta, mida tuntakse kõvakettana, HDD-na või mis tahes tüüpi ühenduse liidesena, seismises, ketta mudeli koopia. Näiteks "SATA: 3M-SAMSUNG HD502HJ" (500 GB Samsungi kõvaketas SATA liidesega).
Ma austan neid, kes on alglaadimise distributsioonis, kuid on mõningaid punkte, mida peetakse prioriteediks, näiteks kõvakettad või eemaldatava seadme prioriteet.

Samuti peavad nad uuesti konfigureerima, kas esimesel kuval oli DVD-draiv või USB-mälupulk.

Kui teil on kaks kõvaketast, peaksite olema see, millele süsteemi installite. Kuid sel juhul soovitan ühte lüliti ketast, et saaksite installitud süsteemist eemaldada petturid ja paljud armud. Yogo saab peale paigaldamist sisse lülitada.
UEFI liidesega häälestusprogrammis töötab kõik samamoodi. Nalja "Boot" või "Zavantazhennya" üle, tundke seal oma DVD-draivi või USB-mälupulka ja andke neile zavantazhennya esmatähtis. Lisaks on tsyogo jaoks võimalik karu vikoristovuvata, mis on lihtsam ja tõhusam.

5.2. SATA kontrolleri robotirežiim
Põhimõtteliselt pole see nii oluline, kuid see pole ka nii oluline, ma selgitan seda. SATA-draive saab kasutada kõige hämmastavamas režiimis vanemate IDE-draividega ja kaasaegsemas AHCI-režiimis. AHCI suurendab kõvaketta tootlikkust vähesel määral, kui töötlemine on kestnud palju tund aega. Selline robotketta vynikє režiim põhiliselt serverites ja zychayy koduarvuti jaoks pole praktiliselt tühine.
Kui BIOS on reguleeritud, on võimalik SATA-kontrolleri robotrežiimi vibreerida.

Kohandamise hinna võib leida noorte unistuste hulgast ja mõnikord ka nimedest, kuid põhimõte on vaid üks. IDE segadusrežiim levib ja AHCI režiim puudub.

IDE hullumeelsusrežiim on soovitatav Windows XP jaoks, kuna SATA draivereid pole palju ja te ei pea lihtsalt kõvaketast lööma, kuid te ei luba Windowsil käivitada. Draiveri saab installida Windowsi jaotuskomplekti, küll hinnasildil, osa robotite kiirusest ei ole täis, kuid probleeme võib esineda.
Lihtsaim ja hõlpsam viis lukustada DVD-lt või mälupulgalt nagu BIOS ja UEFI jaoks – lukustatakse täiendava alglaadimismenüü taha.
Wiklicki menüü jaoks saate eelseadistada klahvid "F8", "F10", "F11", "F12" või "Esc". Tihti on võimalik tõlvikuekraanil vestelda, kui arvuti on lukus. Lisateavet saate emaplaadi virobniku või sülearvuti veebisaidi juhistest, postitades Internetti või kasutades linnukese meetodit.

Vahetult pärast arvutisse sisenemist vajutage ja trimmige Boot Menu nuppu, valitud lisandmooduli menüüsse dokid ei ilmu.

Täiendava noole "alla" ja "üles" jaoks minge DVD-draivi või välkmäluseadmesse ja vajutage sisestusklahvi.
Sandiski cruzer
Selle meetodi eelis on ilmne - pole vaja BIOS-i süveneda, pole vaja BIOS-i seadistust tagasi keerata (kui te ei soovi seda seadistada) ja ekraanimenüüd tuleb täita ainult üks kord, nii et Windowsi pole vaja ainult üks kord installida. Lisaks ei muuda Boot Menu victorian BIOS-i ega UEFI-d.
7. Probleemid laenuvõtmisest
Sõbrad, kõne ajal oli neil probleeme Windowsi installimisel vigadega ja nad kirjutasid neist kommentaarides, ma saatsin selle kohta sõnumi, tühistades mõne nende probleemide lahendamise viiside valiku.
- Kohe kui arvuti lukus tuleb minna ise kõrva juurde ja küsida BIOS-i sisenemist F1, siis on emaplaadil parem aku kõige jaoks (võib võtta tund aega), probleemid protsessori jahutiga (teil pole õnne, ärge vahetage siin) või kõvaketast (Smarti karistused).
- Niipea kui arvuti sisse lülitatakse, kuvatakse "Reboot and Select property Boot device or Insert Boot Media in selected Boot device and press a key", mis tähendab, et ketta ala on üle kirjutatud või mälupulk pole teada või on laetud. Proovige kasutada alglaadimismenüü taga olevat installiketast või USB-mälupulka (6. jaotise artiklid), kuna vana Windowsi USB / DVD allalaadimistööriista pole võimalik ümber kirjutada.
- Niipea, kui installite Windowsi installimiseks arvuti uuesti, leiate käputäie asju, mida teha, pühkige lukustatud ketas või USB-mälupulk välja ning installite arvuti uuesti ja installite selle kõvakettalt.
- Ühendage arvutist kõik USB-manused (USB-mälupulk, 3G-modem, nutitelefon, printer). Kui teil on vaja alla laadida karu, klaviatuur, DVD või USB-mälupulk, peate installima Windowsi.
- Kui teil on vähe kõvakettaid, lubage kõik kettad emaplaadilt, lisaks, kui Windowsi installimine töötab.
- Visake reklaamide BIOS-i parameetrid välja (kirjeldatud tsy stattis).
- Kuna installija ei varunda ketast või lõpuks tekib paus 0x0000007B muutke SATA kontrolleri BIOS-i režiim AHCI-lt IDE-le või tagasi.
- Kui teil on nahalukuga arvuti või sülearvuti ise, sisenege BIOS-i või avage lukustatud menüü, seejärel seadke BIOS-i suvand Boot Pop Menu (Boot Pop Menu) suvandil Keela (yaksho є).
- Lubage BIOS-i jaotises Täpsemalt kiirkäivitus ja installige jaotises Käivitamine suvandi Luba jaoks suvand Käivita CSM (ka є).
- Muutke BIOS-i alglaadimisjaotuses lukustatud režiim EFI-st (UEFI) pärandrežiimiks (nagu є).
- Seadistage BIOS-i suvand Secure Boot suvandil Keela / Vimkneno (yaksho є).
- Vibreerige installitud Windowsi BIOS-i versiooni (nt є).
- Niikaua kui teil on sülearvuti, installitakse üks Windowsi versioon, kuid need ei aidanud teil BIOS-i kohandada, ekraanile minna ega virobniku foorumisse minna. Samuti saate aidata BIOS-i värskendamisel, et kuvada täiendavaid valikuid (punktid 8-12).
- DVD võimalusega, nagu ka välkmäluseadmetega, on palju probleeme.
- Röövi see käest.
- Sisestage USB-mälupulk arvuti (emaplaadi) või USB 2.0 sülearvuti tagapaneelil asuvate USB 2.0 rooside külge. USB 3.0 roosi käivitamine pole probleem.
- Proovige alglaadimismenüü kiirust, nagu on kirjeldatud põhikirja lõikes 6. Kogu viis on lihtsam, üle BIOS-i prioriteedi seadmise ja saate USB-mälupulga laadimiseks kasutada arvutit.
- Mustal ekraanil alumine iste on rääkida neist, mille puhul arvuti mälupulgaks või kõvakettaks keeramise hetkel külmub. Yakshcho ilma mälupulga lukus, paremal niy.
- Niikaua kui arvuti ei ühenda USB-mälupulka või kui te ei soovi sellest zavanazhuvatisya, installige vikoristovat DVD-plaat või inshu-mälupulk.
- Kui sellest ei piisa, muutke lisautiliidi BootIt Next Generation jaoks välkmäluseadme tüüp "teadaolevalt salvestuselt" "kõvakettale", vormindage see HP USB Disk Storage Format Tooliga. Kõik allolevad kommunaalteenused saate lisada jaotisesse "Posilannya".
- Kui probleem on juba diagnoositud Windowsi installeri vibraatoriga, kohandage BIOS-i hea meelega (lk 7-12). Näete vanu kettalt enne installitundi või saate luua Acronis Disk Directorile täiendava varukoopia.
- Niipea kui installiprogramm töötab, ei saa te Windowsi kettale hankida, proovida ega tagasi saada.
Arvan, et kasutan BIOS-i sisestamiseks klahvi F10.
8. Posilannya
Eelseisvates artiklites on selge, kuidas püsti tõusta.
Sandiski cruzer
Transcend JetFlash 790 8Gb
Sandiski cruzer