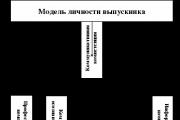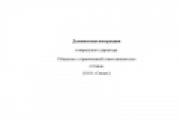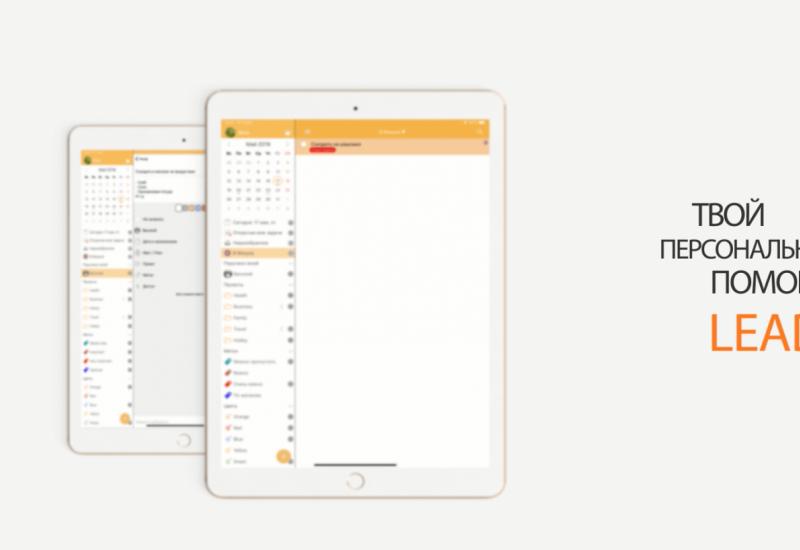Instalacija Windows-a sa USB fleš diska bez BIOS-a. Ponovno instaliranje Windows-a sa USB fleš diska preko BIOS-a
Napajanje za instalaciju operativnog sistema sa fleš diska je staro i ažurno. Ne samo da je vezan zajedno, već ne samo s vremena na vrijeme, već u većini modernih prijenosnih računala su DVD pogoni optičkih diskova.
Dostupna je statistika koja je neophodna da bi se uređaj uspješno instalirao putem BIOS-a sa USB fleš diska.
Šta je potrebno za tso?
Za uspješnu instalaciju Windowsa sa fleš diska potrebna su dva govora:
- iz Windows instaliranih datoteka;
- Postavite prioritet začaranih priloga u BIOS-u.
Zabranjeni USB fleš disk
Za kob na internetu, koristit ćete iso sliku iz potrebne verzije Windows-a. Na osnovu toga, stavite šifrovani USB fleš disk za pomoć.
Heads-up programi za zatvaranje šifrovanog USB fleš diska sa Windows image USB-DVD alata za preuzimanje
Za ovo, umetnite USB fleš disk u USB rose, priključite računar i.
Ovdje je potrebno poznavati tabulator koji se traži za uspostavljanje prioriteta primamljivih aneksa.

Vibir fleš disk za zaključavanje

USB stick na listi

Na kartici BOOT se traži postavljanje prioriteta preferencija u ami biosu

Instalirat ću USB fleš disk ovdje na Persha Misce
Za dodatne tipke naznačene na desnoj strani (pozovite F5 i F6 ili + to -), postavite svoj USB fleš disk na prvo mjesto pored liste dodataka.
Ako želite da sačuvate štetu i ponovo instalirajte računar/laptop sa F10 dugmetom.
Pa, ako ne želite da znate svoj USB fleš disk u BIOS-u, možete ga podesiti sa njega, pokušajte da sklonite meni sa puta. Pozovite win pomoću dugmeta F8 ili F12 odmah kada se računar uključi.
Viglyadê je otprilike ova osa:
Axis so viglyada
Možete vibrirati USB fleš disk sa novog i započeti zaplitanje.
Yaksho smo uradili sve kako treba, sistem je kriv za pokušaj da ga izvadi iz fleš diska.

Možete se zaraziti sami i možete pokrenuti Windows 7 na USB fleš disku. Samo slijedite upute na naslovnici. 3 Procedure instalacije razraditi profesionalnog robota sa kompjuterom. Prijenos će biti obavljen fleš disk... USB fleš disk ili tvrdi disk za vstanovlenya zavanazhuvalny image Windows 7 je kriv za volumen ne manji od 8Gb.
Instalirajte Windows 7 sa USB fleš diska
Zaustaviću verziju operativnog sistema Windows 7
Trenutno je Windows 7 maksimalni x64 - jedan na odstojanju od Microsoftovih kutija, reda XP-a, koji je praktički zaspao, a Windows 10 postaje sve popularniji. Vona je stabilna i spremna je da nahrani jezivog korisnika , bilo preklapanje. Trenutno će Windows 7 popraviti prvi put za nekoliko minuta, i to za one kojima je to potrebno.
Za fleš disk sa slikom Windows Seven, lako je koristiti službeni uslužni program Windows korporacije za rješavanje izdanja i usluge.
Perevagi Utiliti Windows 7 USB DVD
1. Jednostavan i intuitivno inteligentan interfejs programa
2. Napravljen specijalno za zatvaranje utisnutih slika operativnog sistema Windows Seven
3. Potpuno nezaštićeno korištenje veličine 2,6 Mb.
Kako instalirati zaključani USB fleš disk koristeći Windows 7 USB DVD uslužni program:
Zavantazhuêmo utilit sa zvanične stranice za dostupnu snagu. Instaliram Windows 7 USB DVD na računar prateći instalater. Pokrećem mo uslužni program o Microsoftu. U glavnom prozoru programa, počeo je, potrebno je da vibrirate iso sliku, postoje dva dugmeta za gašenje začaranog Windows 7.
- Prvo kliknite na dugme "Pretraži" da pogledate iso sliku za Windows 7 x64.
- Još jedno dugme za zaustavljanje je "Dalje" za prelazak na vrh menija.
Í tako vibrirajte sliku sistema i utisnutu tipkom broj dva (Sljedeće) 
Napadač treba da vibrira tip nosa za sliku i postoje tri dugmeta:
- "Poceti ponovo" za navigaciju (okrenuti) na prednji meni, za odabir slike instalacione slike Windows Seven.
- "USB uređaj" Za prijelaz na vibor flash diska ili prijenosnog tvrdog diska trebat će vam slika.
- "DVD" za prelazak na izbor praznog DVD-diska, kudi će biti instalirana slika sistema.
Kliknite na dugme pid broj dva "USB uređaj" juriš, onda prelazimo na ofanzivni crocus. 
Umetnite prenosivi hard disk ili USB stick u USB ulaz na računaru. Sve informacije sa USB diska bit će odmah vidljive na USB fleš disku sat vremena!
Vibracija na dugmetu "Počnite kopirati" za kopiranje Windows datoteka na USB fleš disk. 
U uvredljivom Windows 7 USB programu, poslat je u format fleš diska ili prenosivog hard diska. Vrijeme koje je izvršilo juriš “Izbriši USB uređaj” za pregled svih informacija sa fleš diska. Nakon formatiranja USB fleš diska, automatski će se instalirati instalacija začaranog Windows Seven OS. Nakon uspješnog završetka kopiranja datoteka u Windows-u, program će o tome pogoditi u sljedećem prozoru. Gašenje USB priloga je uspješno
Zatvorite program pritiskom na dugme Zatvori u gornjem desnom uglu vreće. Jailbreak fleš disk za Windows 7 je spreman.
Promjena BIOS parametara za odabir USB fleš diska
Sistem je zaključan sa fleš diska, potrebno je da u BIOS-u postavite parametar prioritetnog pokretanja sa akumulatora poziva. Za ostatak računara, trenutno, ako na crnoj pozadini ekrana možete pročitati o redovima informacija o tehničkim karakteristikama računara, pritisnite taster Delete i F2. Postoji mnogo opcija za korištenje tipki, na primjer, na novim prijenosnim računalima trebate pritisnuti tipke Win + F12, F10. Kao rezultat pritiska na ispravno dugme, pojaviće se namigivanje. 
Za ono što jeste, u meniju je potrebno koristiti opciju "Boot", kao prioritet unapred zadatka operativnog sistema. Yak orintir može poslužiti za riječ "čizma"... Vibracija pozivajućeg aneksa aneksu je korištenje strelica "gore" / "dolje" na tastaturi. Na prvoj poziciji, Flash je sačuvan sa imenom ovog fleš diska, Windows Seven je instaliran na yaku, a nalet F10 tastera potrebnih za odlazak u BIOS, poslao je OK (DA) na napajanje o čuvanju svih konfiguracija i izlazi?  Sve u svemu, robot sa BIOS-om je gotov, ako je sve ispravno, a fleš disk sa operativnim sistemom je umetnut u USB drajv, kada se računar ponovo pokrene, pojaviće se na ekranu.
Sve u svemu, robot sa BIOS-om je gotov, ako je sve ispravno, a fleš disk sa operativnim sistemom je umetnut u USB drajv, kada se računar ponovo pokrene, pojaviće se na ekranu.
Instalacija Windows 7 sa USB fleš diska sa rezervne kopije preko BIOS-a

Ovdje morate kliknuti na dobar ključ da započnete proces instalacije.
U ofanzivnom prozoru dijaloga, MOV sistem vibrira pritiskom na dugme "Dali"


Zatim kliknite na polje za potvrdu za red o prihvatanju umova, molim, i pritisnite dugme "Više". Kod Chergovovog čarobnjaka za interfejs, vibir je "povna instalacija".


Zatim je potrebno vibrirati razdil, u svakom slučaju instalirati sistem. Klanovi medvjeda vide neophodnu distribuciju, a udaljenost - red "Nalashtuvannya", tranziciju prema winklichu u prozoru s alatima za formatiranje diska, a sljedeći korak je do moći "Formatuvati". ". Što je prije moguće, promjena će se pojaviti.



Nakon potvrde vibracije na napad dugmeta "OK", proces formatiranja logičke particije će započeti, ako se čini da je okrenuta na prozor za zaustavljanje. Kliknite na dugme "Dal", proces raspakivanja instalacionih datoteka, uz pomoć drugih instalatera. Napredak instalacije može biti olakšan zelenim dimom u donjem dijelu prozora, kao i zelenim čavkama u nizu kože u gornjem dijelu prozora. Nakon završetka osnivanja, kada vidite o re-re-re-re-re-re-re-re-re-re-re-re-re-re-en-t, jer možete početi odmah pritiskom na dugme, ili automatsko ponovno uključivanje nakon 15 sekundi.

VAŽAN TRENUTAK!
Prilikom ponovnog pokretanja računara, potrebno je da se vratite u BIOS i promenite pokretanje sa USB fleš diska na hard disk. Štedim novac, na prvom mjestu - uspostavljanje klice iz samog klipa.

Za instalaciju sistema zatražite:
Uvođenje imena koristuvach i PC (možete se sjetiti)

Generisanje lozinke za on-line zapis

Aktivacija operativnog sistema

Vibir na sigurnosni način rada

Podesite datum/sat

Vibir opcije za spajanje na porub. Prestat će se pojavljivati kada aktivna veza bude prisutna prije mreže.

Za koga da vidi profil koristuvača i ko je dodijeljen radnom stolu

Aktivacija Windows 7 iza aktivatora
Ako nemate ključ za aktivaciju za Windows 7, aktivator će biti blokiran (lozinka iz arhive: 1111)
Kozhen koristuvach rano shvatiti o potrebi preuređenja operativnog sistema. Može se sačuvati sa diska ili fleš diska. Proces nije tako sklopiv, jer možete sjesti na prvi pogled. Uz pomoć nijansi upoznaćete tsya članka.
Zabranjeni USB fleš disk
Izvođenjem "zupinkoja" na putu do novog OS-a, bićete upisani na USB fleš disk, sa kojim se vrši instalacija. Za to nam je poznat Ultra ISO program (ili mu je analogan). Proces se može pogledati korak po korak:

Priprema prije ugradnje
Robot s BIOS-om često se ispostavi da je zbunjen, ali nije tako. Otzhe, kako mogu instalirati windows preko biosa?

Bitan! Prije pokretanja instalatera, potrebno je dati informacije o prisutnosti drajvera za novi OS. Možete ih dodati na službene web stranice priloga i posebne resurse.
Windows instalacija
Nakon ponovnog pokretanja, pokretanje će početi sa umetnutog USB fleš diska, što će omogućiti ponovnu instalaciju sistema. Pokrokovo tse će izgledati ovako:

Proces instalacije je u toku. Kada OS datoteka bude u toku, ona će biti prebačena sa USB fleš diska na zasebnu particiju čvrstog diska. Tse se može trivati jedan sat (15-30 hvili). Ne uključujte live i ne vadite USB fleš disk iz porta.
Da se brutalizira poštovanje! Prije sat vremena kada je računar instaliran, on će se ponovo uključiti dok se ne razvije - normalan prekid procesa.
Na primer, sistem predlaže lozinku za otmičara računara, kao i predlog reči za ažuriranje. Za bazhannyam tsei krok možete preskočiti. Cijela instalacija je završena. Yak se može zakrpiti, ponovna instalacija Windowsa sa USB fleš diska je mnogo lakša. Dovoljno je vidjeti upute koje daje statistika. Profesionalci preporučuju ponovnu instalaciju OS-a otprilike jednom tjedno, kako biste eliminirali probleme s robotom, stoga ne zaboravite dodati stranicu u svoje oznake.
"Vruća" zavanazhennya sa fleš diska ili postavljanje BIOS-a u takvom rangu, koji automatski zavanazhuvavsya PC sa prenosivog operatera, može biti poznato kada instalirate OS na Winchester ili pokrenete reanimacijski Live CD. Yak je podesio BIOS da se zaključa sa USB diska, pročitajte detalje.
Priprema fleš diska
Procedura se radi prije snimanja instalacione slike Live CD-a na nosu, najčešće je moguće dodati puno metoda čiji je opis tema okremoy stattyja. Očigledno lišen popularnih programa, postavljen za cijelu porodicu:- Rufus;
- UltraISO;
- WinSetupFromUSB;
- WinToFlash;
- UNetbootin;
- Univerzalni USB Installer;
- WiNToBootic;
- Win7 USB / DVD preuzimanje.
Biću očarana kroz Boot Menu
Po pravilu, prilikom instaliranja ili ažuriranja Windowsa, senzoru nije lako da se uključi u podešavanje BIOS-a, dovoljno da se fleš disk koristi jednom kroz Boot Menu. Opcija je data (pošto nije blokirana virobnikom dodaću) prisustvo u velikom delu modela sadašnjeg parka računara i laptopa. Meni za pokretanje je malo BIOS-a ili UEFI BIOS-a.Za dodatni meni, zaključavanje tastera će brzo postati dostupno prelaskom na isti modul, čak i kada se računar pokrene, svejedno će biti zaključano sa nosa koji je instaliran na zahtev.
Možete se prijaviti sa USB fleš diska kroz Boot Menu na sljedeći način:
 Interfejs Boot Menu vašeg računara, ili laptopa, može se videti iz uputstva u aplikaciji, sve se može pohraniti od modela do tipa BIOS-a. Također možete koristiti jedno dugme za unos (ili kombinaciju dugmadi), na primjer:
Interfejs Boot Menu vašeg računara, ili laptopa, može se videti iz uputstva u aplikaciji, sve se može pohraniti od modela do tipa BIOS-a. Također možete koristiti jedno dugme za unos (ili kombinaciju dugmadi), na primjer:
- puno dodataka sa Asus matičnih ploča - dugme F8;
- Lenovo laptop računari (opciono) - dugme na kućištu sa simbolom strelice;
- Deyakí laptopovi i monoblokovi Acer - prebacivanje sa BIOS-a preko F2 i aktivacija u postavkama opcije "F12 Boot Menu";
- laptop računari i monoblokovi kompanije HP - dugme F9, ili niz tastera Esc + F9.
Aktivuêmo zavanazhennya sa fleš diska iz dečijeg BIOS-a
Čim uđete u meni za zaključavanje, u BIOS-u matične ploče, možete proći kroz navalu pevajućih tastera (pre kombinacije tastera) pre pokretanja računara. Nova dugmad - Delete ili F2. Opcije Ínshí da legnete od modela računara do tipa BIOS-a, na primjer:- stari BIOS od Award - kombinacija Ctrl + Alt + Esc;
- Phoenix - dugme F1 (F2);
- Microid Research - Esc;
- IBM - F1;
- Ideje za Lenovo priloge - Plavo ThinkVantage dugme;
- Toshiba modeli laptopa - Esc + F1;
- HP / Compaq - dugme F10.
AMI
Prije povezivanja USB fleš diska na računar, pokretanja, ulazi se u BIOS, kao što je opisano gore. Sljedeći korak je slijediti ovu šemu:
nagrada (feniks)
Jedan od najpopularnijih i najstarijih BIOS-a. Nalashtovuêmo zavanazhennya USB-flash za tipičnu shemu:
H2O
Tsei BIOS će se koristiti na laptopima najnovijih virobnika. Krećite se, vibrirajte i započnite koristeći dugmad na tastaturi. Nalashtovuêmo zavanazhennya sa fleš diska u H2O BIOS-u za sljedeću shemu:
Koristiću fleš disk na računaru sa UEFI
Nove sistemske ploče dobile su ručni grafički BIOS UEFI interfejs. Zrozumílíshoyu je postala promjena u redoslijedu primamljivih modula. Važno je da oni na većini ovakvih matičnih ploča imaju mogućnost kontrole cilja.
Qi da li se možete zaglaviti bez BIOS-a?
Tsei sposib pratsyuê na ekstenzijama za Windows 10 keruvans sa matičnim pločama sa ugrađenim UEFI BIOS-om. Koristit ću USB fleš disk za korištenje sljedećih standardnih alata:
Možda ćete imati problema prilikom ulaska u BIOS
U danskom satu, Windows sistem je postavljen u takvom rangu da je teško ući u BIOS preko sredstva za promjenu opcije brzog popravka. Lako je uočiti problem: Pečaćenje personalnog računara sa USB fleš diska može biti poznato pre instalacije operativnog sistema i, ako ih ima, nastaju problemi. Ovo je također koristan metod za pokretanje Live CD-a u poslovne svrhe. Zdísnity zavanazhennya sa fleš diska je moguć preko menija za pokretanje, ili posebnim rangom, postavljanjem BIOS-a.
Pečaćenje personalnog računara sa USB fleš diska može biti poznato pre instalacije operativnog sistema i, ako ih ima, nastaju problemi. Ovo je također koristan metod za pokretanje Live CD-a u poslovne svrhe. Zdísnity zavanazhennya sa fleš diska je moguć preko menija za pokretanje, ili posebnim rangom, postavljanjem BIOS-a.
Imate laptop, lični računar ili tablet - jednom rečju, pristíy, zašto biste želeli da instalirate Windows preko USB fleš diska? Da li često morate ponovo da instalirate OS i ne želite da pobedite sa mnogo vrištanja i ogromnih diskova?
Ako je tako, onda je ovaj vodič za vas. Pročitajte upute, pročitajte upute u nastavku i sve će biti u redu!
Također možete reći da je slika diska isti CD/DVD-disk, ali nema materijalne ljuske.
Croc 1. Pošto ste vlasnik službene kopije Windowsa, možete izbrisati šifrirani USB disk iz Windows instalacionih programa, može se isporučiti na DVD disku ili, što je prije moguće, sa službenim ISO fajlom, koji se može zaključati sa web stranice kompanije. Također možete dodati ISO distribucijski kit koji dzherel (dodajte ga iz bilo kojeg torrent trackera). U posljednja dva slučaja preskočite ovu isprekidanu liniju.
Croc 2... Na Internetu postoji jedan od najpopularnijih uslužnih programa, jedan od najpopularnijih uslužnih programa je program ImgBurn.

Croc 3 Umetnite disk u DVD uređaj iz operativnog sistema. Otvorite program i kliknite na karticu "Kopiraj u sliku" ili "Kreiraj sliku" Čim se pojavite, vibrirajte DVD uređaj dok se ugasi.

Croc 4. Sačuvajte ISO datoteku. Viber, lako se pamti i rozstashuvannya fajl. Perekonayte, tako da imate dovoljno vílnogo místsya da sačuvate datoteku. ISO datoteka je, uglavnom, tačna kopija začaranog DVD-a.

Dio 2. Poslano na začarani USB-stik
Croc 1. Umetnite USB fleš disk u ekran računara. Za uspješno kopiranje datoteke slike diska (ISO), veličina diska ne bi trebala biti manja od 4 GB.
Da se brutalizira poštovanje! Prije isteka sata svi trenutni podaci će biti izbrisani - sigurnosna kopija će biti izbrisana svaki put kada su važni podaci vidljivi.

Croc 2 Dodajte Windows 7 USB / DVD alat za preuzimanje sa Windows službene stranice. Bez učešća u nazivu, korištenje praktičnosti s najnovijim verzijama OS-a.

Croc 3 Postavljanje puta do ISO datoteke je obavezno, u tom slučaju ste je sačuvali za posljednju fazu otvaranja.

Croc 4. Pritisnite dugme "USB uređaj". Program takođe može otvoriti ugrađeni disk pritiskom na dugme "Disk".

Croc 5. Pogledajte završetak angažmana. Program je spreman za preuzimanje, a zatim ga možete dodati u novu ISO datoteku. Kao rezultat toga, priložit ću proces kopiranja kredita do 15 min.

dio 3 Priprema sistema
- Umetnite USB stick u računar. Pritisnite dugme za uključivanje ili ponovo pokrenite računar. Potrebno je sat vremena da se ponovo instalira ključ na tzv. Setup tasteru - kombinaciju tastera, koja će se pojaviti na prvim ekranima unapred instaliranog sistema. Naziv, cijela kombinacija se nalazi na istom ekranu, na kojem se pojavljuje logo virobnika. Ključno je da idete sa računara na računar, ili, u svakom slučaju, na ekran. Nakon napada, idite na BIOS meni.

Tabela prisutnosti prečih tipki sa modela PC-a u trenutku kobiranja

- Kliknite na karticu Boot Menu. BIOS kože čita, ali svi smrdi mogu izgledati kao kartica. Protresete red, kompjuter će imati šukaê će zaključati operativni sistem. Po pravilu, računari su unapred pokušali da prođu kroz hard disk, pa će se OS automatski zaključati.

- Kada odete na "Boot Menu", morate promijeniti redoslijed u kojem se vaš USB disk nalazi na samom vrhu liste. Znam, oni koji posebno gledaju listu, promijenit će se u depozitima marki i modela. Možete vidjeti naziv svog uređaja za pohranu ili jednostavno napisati "Removable Device" ili "USB". Da promijenite redoslijed, odaberite tipke "+" i "-" - idite gore i dolje kao i obično.

- Napišite, sačuvajte promjene i idite u BIOS. Mi ključ za tsíêí̈ díí̈ ê clavish F10. Računar će biti ponovo ožičen sa USB diska.

Dio 4. Windows instalacija
Croc 1. Da obavijestite instalatera instalatera, pokušajte ga pritisnuti. Ako ništa ne ubijete, računar će automatski ponovo instalirati operativni sistem i moraćete ponovo da omogućite sistem.

Croc 2 Pritiskom na dugme sistem je gotovo zatrpan novcem za instalaciju operativnog sistema. Na općim pomoćnim zgradama, proces može biti beznačajan s prskanjem hilina.

Croc 3 Slijedite upute instalatera. Čim se instalacija završi, sistem se ponovo uključuje.

Vitaêmo! Instalirali smo Windows! Sada imate fleš disk, možete ga koristiti. Većina novih računara može prihvatiti instalaciju sa fleš diskova, odabrati posebnu stavku za zaključavanje BIOS-a, kao što je prikazano.
Video - Yak za ponovnu instalaciju Windowsa sa USB fleš diska preko BIOS-a