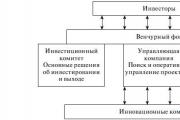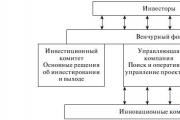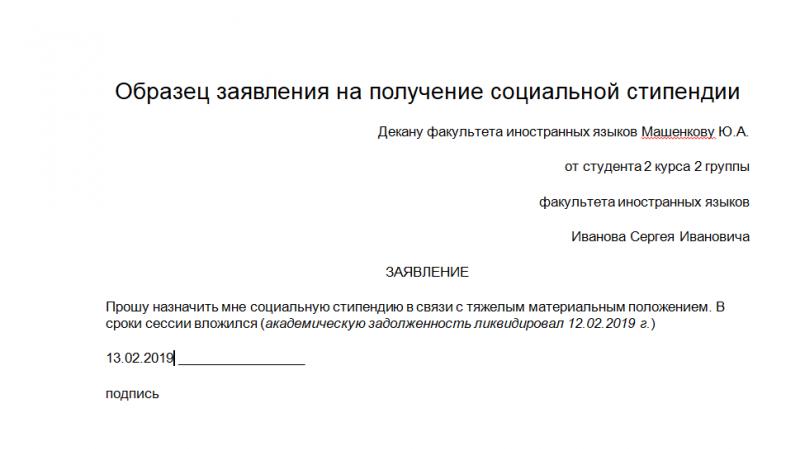اكتب النوافذ من محركات أقراص فلاش السير. تثبيت Windows من محرك أقراص محمول عبر BIOS - لن يصبح الأمر أسهل! فيديو: كيفية تحديث BIOS على أجهزة كمبيوتر Asus المحمولة
أصبح تشغيل نظام التشغيل المثبت من محرك أقراص محمول أكثر ملاءمة. لا يرجع ذلك إلى zruchnistyu فحسب ، بل يرجع أيضًا إلى حقيقة وجود محركات أقراص DVD للأقراص الضوئية في معظم أجهزة الكمبيوتر المحمولة الحديثة.
في هذه المقالة ، نعرف ما هو ضروري لتثبيت Windows بنجاح من خلال BIOS من محرك أقراص فلاش USB رائع.
ما هو ضروري لمن؟
لتثبيت Windows بنجاح من محرك أقراص فلاش ، تحتاج إلى إلقاء خطابين:
- مع ملفات تثبيت Windows ؛
- حدد أولوية الأجهزة المتقدمة في BIOS.
إنشاء محرك أقراص فلاش مثير
للحصول على قطعة خبز على الإنترنت ، قم بتنزيل صورة .iso من الإصدار المطلوب من Windows. بعد ذلك ، بناءً على اليوغا ، يمكنك إنشاء محرك أقراص فلاش جذاب للمساعدة.
برنامج جديد تمامًا لإنشاء محرك أقراص فلاش USB مثير من أداة تنزيل USB-DVD لصورة Windows
ثم أدخل محرك الأقراص المحمول في مقبس USB ، وقم بتشغيل الكمبيوتر ثم.
من الضروري هنا معرفة علامة التبويب ، ما الذي يجب القيام به لتركيب أولوية المباني الخارجية الطليعية.

محركات أقراص فلاش فايبر ل zavantazhennya

محرك أقراص فلاش في قائمة dzherel

تتحقق علامة التبويب BOOT من تحديد الأولوية في ami bios

نقوم بتثبيت محرك أقراص فلاش هنا في المقام الأول
للحصول على مساعدة من الأزرار المعروضة على الجانب الأيمن (اتصل بـ F5 و F6 أو + ذلك -) ، أدخل محرك أقراص USB المحمول في المقام الأول في قائمة المرفقات.
بعد ذلك ، احفظ التعديل وأعد ضبط الكمبيوتر / الكمبيوتر المحمول باستخدام الزر F10.
في لمحة ، إذا كنت لا تعرف كيفية معرفة محرك أقراص USB المحمول الخاص بك في BIOS ، من أجل وضع zapper منه ، فحاول الحصول على قائمة زاوانتاج. رنين فين المراد استدعاؤه باستخدام الزر F8 أو F12 مرة واحدة عند تشغيل الكمبيوتر.
يشبه هذا:
يبدو المحور وكأنه قائمة رائعة
يمكنك اختيار محرك أقراص USB محمول من الوافد الجديد لبدء المغامرة.
على الرغم من أنك zrobili كل شيء بشكل صحيح ، فإن النظام مذنب بما يقرب من zavantazhuvatisya من محركات أقراص فلاش.

تلتزم Kozhen koristuvach early chi pizno بالحاجة إلى إعادة ترتيب نظام التشغيل. يمكنك القيام بذلك من قرص ومن محرك أقراص فلاش. هذه العملية ليست قابلة للطي كما يمكن رؤيتها للوهلة الأولى. بمساعدة الفروق الدقيقة في اليوغا للتعرف عليك بالمقال.
إنشاء محرك أقراص فلاش مثير
سيكون أول "zupinka" في طريقه إلى نظام التشغيل الجديد عبارة عن رقم قياسي على محرك أقراص فلاش USB ، والذي يتم تنفيذ التثبيت من خلاله. التي نحتاج إلى برنامج Ultra ISO (أو ما شابه). دعنا نلقي نظرة على هذه العملية خطوة بخطوة:
التحضير قبل التثبيت
غالبًا ما يتم تقديم العمل باستخدام BIOS إلى قصر النظر والمربك ، لكنه ليس كذلك. Otzhe ، كيفية تثبيت النوافذ من خلال السير؟

الأهمية! قبل بدء برنامج التثبيت ، من الضروري التحقق من توفر برامج التشغيل لنظام التشغيل الجديد.يمكنك الحصول عليه على المواقع الرسمية للامتدادات والموارد المتخصصة الأخرى.
تم تثبيت Windows
بعد إعادة التشغيل ، سينبثق الإطلاق من محرك الأقراص المحمول الذي تم إدخاله ، مما سيسمح لك بإعادة تثبيت النظام. سيبدو Pokrokovo كما يلي:

بدأت عملية التثبيت. في الساعة التالية ، سيتم نقل ملفات نظام التشغيل من محرك الأقراص المحمول إلى القسم الثانوي لمحرك الأقراص الثابتة. Tse mozhe trivati deaky hour (15-30 hvilin). لا تقم بتشغيل البث المباشر ولا تقم بإزالة محرك أقراص فلاش USB من المنفذ.
احصل على الاحترام! في غضون ساعة من التثبيت ، سيتم إعادة تشغيل الكمبيوتر نفسه مرة واحدة - وهذا انقطاع طبيعي للعملية.
على سبيل المثال ، سيطالبك النظام بإخباري بكلمة المرور لجهاز الكمبيوتر الخاص بك ، بالإضافة إلى كلمة رئيسية لتأكيد الحجز. وراء bazhannyam ، يمكنك تخطي هذا التمساح. على من تم الانتهاء من التثبيت. كيف يمكنك القيام بذلك ، فإن إعادة تثبيت Windows من محرك أقراص فلاش أسهل. يكفي قراءة التعليمات المقدمات من هذه المقالة. يوصي المحترفون باستعادة نظام التشغيل مرة أخرى مرة كل عام تقريبًا ، لتجنب المشاكل في عملك ، لا تنس إضافة هذا الجانب إلى إشاراتك المرجعية.
يمكنك أيضًا إنشاء اليوجا بمساعدة برنامج UltraISO البسيط. في الواقع ، تم وصفه في مقالتنا كيفية تحديث نظام التشغيل على أجهزة الكمبيوتر المحمولة.
الآن الشيء التالي هو العمل بحيث يكون الكمبيوتر zavantazhuvavsya جديد. حارب من خلال BIOS.
كروك رقم 2. إعداد BIOS
قبل تيم ، حيث سيتم فتح التثبيت ، من المهم ضبط الكمبيوتر على محرك أقراص فلاش. اعتمادًا على إصدار BIOS / UEFI ، سيبدو هذا الإجراء مختلفًا.
إذا كنت ترغب في قضاء بعض الوقت في BIOS ، فمن الضروري الضغط على نفس المفتاح عندما تكون مهتمًا ، غالبًا حذف أو F2. يبدو الصوت على الشاشة الساحرة ، krіm іnshih pisіv ، مكتوبًا ، مثل زر الضغط التالي.
كيف يمكنك أن ترى أنه معروض في رقم 5 الصغير.

- AMI BIOS.في هذه المرحلة ، من الضروري استخدام مفاتيح "Up" و "Down" و "Right" و "Left" و "Enter" للانتقال إلى علامة التبويب "Boot". ثم انتقل إلى توزيع محركات الأقراص الثابتة وانقر على محرك الأقراص الأول. هناك ، ضع محرك أقراص فلاش في المقام الأول - يمكنك التعرف عليه بالاسم. هذه zrobіt نفسها في أولوية جهاز التمهيد التوزيع ، فقط هناك العنصر الذي سيتم تسميته بجهاز التمهيد الأول. اكتب "Esc" للدخول إلى جهاز الكمبيوتر الذي يتم إعادة تشغيله ، والذي لم يحدث تلقائيًا.



- AWARD أو Phoenix BIOS. انتقل إلى قسم "ميزات BIOS المتقدمة" وابحث عن عنصر "جهاز التمهيد الأول" هناك. اضغط على "دخول" في الجديد وحدد الخيار "USB-HDD" أو "USB-Flash". اضغط على Esc للخروج.

- H2O BIOS.كل شيء عملي هنا ، تمامًا مثل AMI BIOS. من الجزء السفلي ، تحتاج إلى الانتقال إلى علامة التبويب Boot (التمهيد) ، ثم النقر بعد ذلك على عنصر External Device Boot (تمهيد الجهاز الخارجي) وتحديد الخيار ممكّن. لنضع "الجهاز الخارجي" في المقام الأول في توزيع "أولوية التمهيد". كافح من أجل مساعدة الأزرار "F5" و "F6". حسنًا ، أعلم ، سأراه من هذه القائمة بمساعدة زر "Esc".

إذا كنت تستخدم UEFI بالفعل ، وليس BIOS ، فسيكون كل شيء أبسط بكثير.
في هذه الحالة ، من المرجح أن ينتقل الإجراء إلى قسم "تسلسل التمهيد" أو "ميزات BIOS" ، ثم "خيارات التمهيد". إذا كان الأمر كذلك ، يمكنك ببساطة استخدام مؤشر الماوس لسحب محرك الأقراص المحمول إلى مكان الاهتمام. أيضًا ، من الضروري أن يسمى عنصر القائمة كذلك - "Cherga zavantazhennya" أو نحو ذلك.


إذا كنت تريد Windows 8 والشباب باستخدام UEFI ، فمن الضروري الانتقال إلى قائمة النظام. يوجد ما يكفي من zrobiti مثل هذا:
- للمساعدة ، اطلب المساعدة لمعرفة نافذة "التجديد والذكرى" ؛
- انتقل إلى علامة التبويب "المعلومات" ؛
- اضغط على الزر "Rezavantage دفعة واحدة" ؛

- استمر في الضغط على زر "Vikoristovuvat pristriy" ؛
- ضع محرك الأقراص المحمول في القائمة عندما تظهر.

ياك باتشيمو ، كل شيء أكثر بساطة. إذا لم تكن مضطرًا للذهاب ، فمن الأفضل الانتقال إلى الإرشادات الخاصة بجهاز الكمبيوتر ، أو إلى جانب إنهاء Microsoft. لكن كلما زاد عدد الخيارات المتاحة اليوم ، قمنا بإحياء المزيد.
كروك رقم 3. تركيب مباشر
من الضروري الآن اختراق إبداعات المجمعات المثيرة لتثبيت Windows 10. تمامًا كما فعلت بهذه الطريقة ، كما هو موضح باختصار رقم 1 ، إذن ستبدو عملية التثبيت كما يلي:
- عندما يكون الكمبيوتر هو z'owantazhennya z'appear في لمحة ، وفي هذه الحالة من الضروري اختيار لغة ، كما ستفعل ، تنسيق الساعة وطريقة الإدخال ، بحيث يكون التخطيط على لوحة المفاتيح. بمجرد فوزك باللغة الروسية ، سيتم تعيين جميع معلمات القفل لروسيا. كل شيء يمكن تغييره ، فقط بالضغط على النقطة الرئيسية. إذا تم إدخال المعلمات ، اضغط على "Dal".

- في الشاشة التالية ، فقط اضغط على الزر "تثبيت". إنه موجود بمفرده ومن المستحيل الخلط بينه وبين الآخرين.
- Dali z'appear عند إدخال مفتاح الترخيص للمنتج. إذا كان لديك رقم نبيذ ، أدخله واضغط على "دالي". وإذا لم يكن كذلك ، فانقر على النص "ليس لدي مفتاح منتج". ومع ذلك ، ستتم إعادة توجيهك إلى شاشة تثبيت Windows التالية.
الأهمية!إذا قمت بإنشاء صورة للنظام الخاص بك ، أدخل مفتاحك. هذا السعر مناسب للترقيات ، إذا قمت بتثبيت نظام التشغيل على كمبيوتر آخر.

- إذا قمت بإدخال المفتاح ، فسيتم تحديد إصدار نظام التشغيل تلقائيًا. وعندما ضغطوا على الخيار ، الذي ليس لديك مفتاح منتج له ، يمكنك اختياره بنفسك. من الواضح أن Bazhano يختار نفس الإصدار ، لأنه منتصر بالفعل على جهاز كمبيوتر ، ولكن يمكنك أيضًا الضغط على إصدار مختلف. على سبيل المثال ، اضغط على "Dal".

- صادف أن دالي كان مفيدًا للحصول على خدمات مرخصة. Yakshcho є bajannya ، يمكن قراءة yogo ، حتى لو كان القليل من الناس يعملون في جميع أنحاء العالم. إذا كنت ترغب في ذلك ، فحدد المربع بجوار العنصر "أقبل تراخيصي" في الجزء السفلي واضغط على "نعم".

- إذا كنت تريد فقط تحديث النظام وحفظ جميع الملفات وإصلاحه ، فانقر على الخيار الأول ، "تحديث: تثبيت Windows من المدخرات ...". إذا كنت ترغب في ترتيب كل شيء وتثبيت نظام تشغيل نظيف تمامًا على الكمبيوتر بدون ملفات وإصلاحه (على سبيل المثال ، إلى حد كبير ، من الممكن ، تسبب في نوع من الانهيار على الكمبيوتر) ، فاختر خيارًا آخر - "Vibirkova: التثبيت فقط ويندوز ... ". قبل إلقاء الخطاب ، يمكنك قراءة المزيد عن هذه الخيارات. لمن من الضروري النقر فوق نقش "المساعدة في اتخاذ القرار" أقل قليلاً.

- إحدى العمليات ، التي تتم في أقل من ساعة من التثبيت الاهتزازي ، هي فصل القرص الصلب. كيفية الخضوع لهذا الإجراء ونفس المبادئ ، يمكنك أن تقرأ في مقالتنا من توزيع الأقراص (الطريقة رقم 3). اضغط على كل الحوالات واهتزاز ساعة التثبيت للعملية واضغط على "Dal".
- ثم يمكنك ببساطة اتباع خطوات التثبيت خطوة بخطوة. ابدأ بنسخ الملفات الضرورية ، ثم تستعد للتثبيت ، وفي النهاية يتم تثبيت مكونات هذا التحديث. هنا فارتو تحقق فقط.

- Vlasne ، حيث تم الانتهاء من التثبيت. Ale ، ستظل بحاجة إلى vikonati أول تثبيت للنظام. كجزء من هذه المرحلة ، ستحصل مرة أخرى على المساحة الخاصة بك ، أو تخطيط لوحة المفاتيح ، أو إنشاء سجل وجه مع Microsoft ، أو ببساطة قم بتسجيل الدخول ، كما هو الحال لديك بالفعل. يمكنك أيضًا إدخال رمز للمدخل خلف باجان وتشغيل منزل قاتم وتحسين السرية.
بورادا:بعد التثبيت ، قم بعكس كافة برامج التشغيل. لمن من الأسهل الفوز ببرنامج DriverPack Solution. لا يسمح Vaughn بالتغيير فحسب ، بل يسمح أيضًا بتحديث برنامج التشغيل ، حسب الضرورة.
لهذا ، اكتملت عملية التثبيت بالكامل ويمكنك تنزيل Windows 10 بحرية.
من أجل الحصول على التعليمات ، تحتاج إلى محرك أقراص فلاش نفسه. عملية الخلط بسيطة. أنت بحاجة إلى إرفاق فلاش بنفسك ، وأمن البرامج والبيانات ، إذا كنت تريد الفوز على مدار ساعة من تشغيل جهاز كمبيوتر شخصي.
ستستخدم عملية التحضير برنامج "UltraISO".
تحضير Dії z:
- قم بتنزيل البرنامج على جهاز الكمبيوتر الخاص بك للحصول على مساعدة من متصفح مفيد لك.
- بعد الانتهاء من المهمة ، ابدأ عملية التثبيت وانتهي من مشاهدة النوافذ ، كما لو كنت ذاهبًا إلى "Wizard-window".


- بعد ذلك ، إذا اكتمل تثبيت البرنامج ، فافتح البرنامج وأدخل محرك الأقراص المحمول في منفذ وحدة النظام.

- في بداية البرنامج ، حدد علامة التبويب "ملف" ، للعنصر الإضافي "كتابة" ، ستحتاج إلى تسجيل البيانات.

- في علامة التبويب "الاكتساب الذاتي" ، انقر فوق زر الماوس الأيسر بجوار العنصر "نسخ صورة القرص الصلب".

- قم بإلقاء نظرة على الصف لاختيار "Disk Drive" ، قد يسمى دي بمرفق فلاش.
- لإكمال إجراء إنشاء محرك أقراص فلاش ، تحتاج إلى الضغط على زر الماوس الأيسر على الزر "تسجيل".

العمل من خلال نافذة الاختيار
بعد ذلك ، نظرًا لأنك قمت بإنشاء محرك أقراص فلاش للالتقاط ، قم بتوصيله بمنفذ مجاني لوحدة النظام وأعد تشغيله. عند بدء تشغيله ، من الضروري الضغط بشكل منهجي على المفتاح F11 ، إذا لم يظهر أي شيء ، فربما يكون لديك إصدار مختلف من BIOS ، ويمكنك تجربة مفاتيح F8 أو F10 أو F12.
Guilty z'yavitisya vykno لاختيار zavantazhennya zovnіshny pristroy ، de pribno ، التي تعمل باستخدام الأسهم على لوحة المفاتيح ، اختر اسم وحدة تخزين الفلاش.

من خلال الروبوتBIOS
كما لو تم إلقاء اللوم على المشاكل على الطريقة السابقة ، فإن الخيار الأفضل هو العمل من خلالها.
ملحوظة!إصدارات BIOS مختلفة وصديقة للجلد ، وهناك عدد من الميزات الضرورية ، حتى لو تم ترك مبدأ التشغيل مع واحد. لفهم كيفية حصولك على إصدار BOIS على جهاز الكمبيوتر الخاص بك ، تحتاج إلى النقر فوق القائمة الرئيسية والبحث عن أوجه التشابه مع إصدارات التمرير أدناه.
للبدء ، تحتاج إلى إدخال مجمع فلاش في أي منفذ مناسب في كتلة النظام ، وإعادة تشغيل الكمبيوتر وفي وقت بدء تشغيل الكمبيوتر ، غالبًا ما تضغط على مفتاح Del أو F2. وكأن شيئًا لم يحدث ، وبعد عملية بدء تشغيل نظام التشغيل ، أعد تشغيل الكمبيوتر مرة أخرى وانظر إلى المطالبات ، التي تتم كتابة الأسماء بها ، قم بتسمية المفاتيح ، على سبيل المثال "Tab" أو "F1". تسي تستلقي بالفعل في نسخة السير.

الإصدارAMI BIOS
بمجرد ظهور الصورة على الشاشة بعد بعض التلاعبات بالمفاتيح ، يتم تثبيت إصدار BIOS - AMI بلا شك على جهاز الكمبيوتر الشخصي الخاص بك.

الأهمية!قبل ذلك ، من أجل تحديد أولوية الإطلاق ، من الضروري التحقق من التطبيق العملي لوظيفتين.

الآن هناك خط لتحديد أولويات الاستثمار:

الإصدارجائزة BIOS
انتقل إلى BIOS للحصول على المساعدة ، أخبرك مسبقًا. إذا كانت هناك صورة على شاشتك ، فاتبع الخطة التالية:
- انتقل إلى صف "الأجهزة الطرفية المتكاملة" ، وسهام نائب على لوحة المفاتيح. تعد وظائف "وحدة تحكم USB" و "وحدة تحكم USB 2.0" الأم لقيمة "تمكين".


- دعنا ننتقل إلى مستوى آخر بالضغط على زر Esc مرة واحدة ، وحدد ميزات BIOS المتقدمة.

- إذا قمت بإدخال القائمة من قائمة الوظائف المتاحة ، فأنت بحاجة إلى العنصر Hard Disk Boot Priority ، ثم قم بتعيين ذاكرة الفلاش كأولوية لتولي المهمة. تسي للقتال بطريقة بسيطة. تعمل بالسهام ، اختر اسم محرك أقراص فلاش واضغط على مفتاح "+" لتحريك الاسم إلى الموضع الأول.

- من الضروري الضغط على "Esc" ، حتى يتوقف viconate اليوم. نحن نعرف العنصر "جهاز التمهيد الأول" في قسم "ميزات BIOS المتقدمة" ، وقم بتغيير قيمة إعادة التوجيه إلى "USB-HDD".

- ثم ستضطر إلى إدخال BIOS ، عند حفظ الإعدادات.
الإصدارجائزة فينيكس بيوس
بعد الدخول إلى BIOS ، قد تظهر لديك صورة ، لأن إصدار BIOS هو جائزة Phoenix.

قد يكون ترتيب اليوم هو نفسه كما في الإصدار السابق:

فيديو - كيفية تثبيت BIOS من محرك أقراص فلاش
قد يعرف مسؤول نظام الجلد ، ياك التقاط جهاز كمبيوتر من محرك أقراص فلاش USB. في معظم الأحيان يكون ذلك ضروريًا عند تثبيت نظام التشغيل. حتى توزيع Windows لا يمكن بالضرورة وضعه في حزم على قرص مضغوط. وعلى سبيل المثال ، قم بتثبيت Windows على كمبيوتر محمول ، وإلا فلن تراه ، لأن فين ، خاتم ، لا محرك.
اليوم ، سأخبرك بكيفية تثبيت محرك أقراص فلاش من BIOS للعديد من السير. بغض النظر عن الإصدار الذي تستخدمه ، سيكون الترتيب:
1. نقوم بإدخال محرك أقراص فلاش المخصص الخاص بنا في مقبس USB الخاص بالكمبيوتر. من الضروري إدخالها في المنفذ الموجود مباشرة على اللوحة الأم ، أي. من الجانب الخلفي لوحدة النظام.
2. قم بتشغيل الكمبيوتر واضغط على المفتاح حذف(غير ذلك F2) ، انتقل إلى BIOS. يمكن أيضًا تشغيل مفاتيح أخرى (Esc ، F1 ، Tab) في متصفح هذا الإصدار من BIOS ، لذلك من الضروري إلقاء نظرة محترمة على المطالبات التي تظهر على الشاشة.
في السير ، يمكننا التنقل باستخدام علامات التبويب والصفوف فقط خلف مساعدة لوحة المفاتيح.
بعد ذلك ، سأبلغ عن عملية تطبيق إصدارات مختلفة من BIOS.
تنزيل جائزة Bios لمحركات أقراص فلاش
جائزة السير: في الوقت نفسه ، من الصعب تصديق أنه تمت ترقية وحدة تحكم USB. Idemo إلى "ملحقات متكاملة". نقوم بتخفيض السهم الموجود على لوحة المفاتيح إلى عنصر تحكم USB. اضغط على مفتاح "Enter" ، وعندما يظهر ، حدد "تمكين" (أيضًا للمساعدة في "إدخال"). بخلاف ذلك ، يمكن أيضًا تعيين "USB Controller 2.0" على "تمكين".
في الوقت نفسه ، من الصعب تصديق أنه تمت ترقية وحدة تحكم USB. Idemo إلى "ملحقات متكاملة". نقوم بتخفيض السهم الموجود على لوحة المفاتيح إلى عنصر تحكم USB. اضغط على مفتاح "Enter" ، وعندما يظهر ، حدد "تمكين" (أيضًا للمساعدة في "إدخال"). بخلاف ذلك ، يمكن أيضًا تعيين "USB Controller 2.0" على "تمكين".  على ما يبدو من علامات التبويب ، الضغط على Esc.
على ما يبدو من علامات التبويب ، الضغط على Esc.
دعنا ننتقل إلى "ميزات BIOS المتقدمة" - "أولوية تمهيد القرص الصلب". في نفس الوقت ، مؤخرتي في المقام الأول لديها وينشستر ، وربما محرك أقراص فلاش.  اسمح لي بتسمية محرك الأقراص المحمول الخاص بنا على التوالي (Patriot Memory) ونقله صعودًا للحصول على مساعدة المفتاح "+" على لوحة المفاتيح.
اسمح لي بتسمية محرك الأقراص المحمول الخاص بنا على التوالي (Patriot Memory) ونقله صعودًا للحصول على مساعدة المفتاح "+" على لوحة المفاتيح.  يبدو مثل zvіdsi ، بالضغط على Esc.
يبدو مثل zvіdsi ، بالضغط على Esc.
الآن "أدخل" منقوش على صف "جهاز التمهيد الأول". كان لدينا "قرص مضغوط" مثبت ، ولكنك تحتاج إلى تثبيت "USB-HDD" (نظرًا لأن التنزيل السريع من محرك أقراص فلاش غير ممكن ، استدر وحاول تثبيت "USB-FDD"). قرص صلب إضافي آخر باهظ التكلفة.  على ما يبدو من علامات التبويب tsієї الضغط على Esc.
على ما يبدو من علامات التبويب tsієї الضغط على Esc.
الآن يمكننا أن نرى من BIOS ، حفظ التغييرات. لهذا اكتب "Save & Exit Setup" - كتابة مفتاح "Y" - "Enter". 
تخصيص AMI Bios لمحركات أقراص فلاش
Yakshcho ، uveyshovshi إلى Biosu ، أنت تستخدم مثل هذه الشاشة ، فهذا يعني أن لديك AMI Bios: في الوقت نفسه ، من الصعب تصديق أنه تمت ترقية وحدة تحكم USB. Idemo في علامة التبويب "خيارات متقدمة" - "تكوين USB".
في الوقت نفسه ، من الصعب تصديق أنه تمت ترقية وحدة تحكم USB. Idemo في علامة التبويب "خيارات متقدمة" - "تكوين USB".  من ناحية أخرى ، يمكن ضبط "وظيفة USB" و "وحدة تحكم USB 2.0" على "ممكّن".
من ناحية أخرى ، يمكن ضبط "وظيفة USB" و "وحدة تحكم USB 2.0" على "ممكّن".  إذا لم يكن الأمر كذلك ، فمن الضروري للصف بأكمله والضغط على مفتاح "Enter". من القائمة ، حدد "ممكّن" (أيضًا للمساعدة في "إدخال").
إذا لم يكن الأمر كذلك ، فمن الضروري للصف بأكمله والضغط على مفتاح "Enter". من القائمة ، حدد "ممكّن" (أيضًا للمساعدة في "إدخال").
دعنا نخرج من علامة التبويب بالضغط على Esc.
Idemo في علامة التبويب "التمهيد" - "محركات الأقراص الثابتة".  في الحال ، لدي محرك أقراص ثابتة في المقام الأول ، وأحتاج إلى وضع محرك أقراص محمول هنا. ننتقل إلى الصف الأول ، وننقش كلمة "Enter" وفي المساء ، بمجرد ظهوره ، نختار محرك الأقراص المحمول Patriot Memory الخاص بنا.
في الحال ، لدي محرك أقراص ثابتة في المقام الأول ، وأحتاج إلى وضع محرك أقراص محمول هنا. ننتقل إلى الصف الأول ، وننقش كلمة "Enter" وفي المساء ، بمجرد ظهوره ، نختار محرك الأقراص المحمول Patriot Memory الخاص بنا.  مذنب بوتي مثل هذا:
مذنب بوتي مثل هذا:  يبدو أنه يتم استدعاؤها من خلال "Esc".
يبدو أنه يتم استدعاؤها من خلال "Esc".
حدد "أولوية جهاز التمهيد". هنا ، يمكن أن تكون المباني الخارجية zavantazhuvalnym الأولى محرك أقراص فلاش.  Tisnemo Esc.
Tisnemo Esc.
ثم نرى BIOS ، ونحفظ جميع التغييرات في الإعداد. لأي عرض توضيحي في Exit - Exit & Save Changes - OK. 
Phoenix-Award Bios مخصصة لمحركات الأقراص المحمولة
Yakshcho ، uveyshovshi إلى Biosu ، أنت تستخدم مثل هذه الشاشة ، فهذا يعني أن لديك جائزة فينيكس BIOS: في الوقت نفسه ، من الصعب تصديق أنه تمت ترقية وحدة تحكم USB. Idemo في علامة التبويب "Peripherals" - على العكس من ذلك ، يمكن ضبط العناصر "USB Controller" و "USB 2.0 Controller" على "Enabled".
في الوقت نفسه ، من الصعب تصديق أنه تمت ترقية وحدة تحكم USB. Idemo في علامة التبويب "Peripherals" - على العكس من ذلك ، يمكن ضبط العناصر "USB Controller" و "USB 2.0 Controller" على "Enabled".  دعنا نذهب إلى علامة التبويب خيارات متقدمة وننتقل إلى جهاز التمهيد الأول وقم بتثبيت محرك الأقراص الثابتة USB.
دعنا نذهب إلى علامة التبويب خيارات متقدمة وننتقل إلى جهاز التمهيد الأول وقم بتثبيت محرك الأقراص الثابتة USB.  بعد ذلك ، يمكننا رؤية السير ، بعد أن حفظنا التغيير. لأي عرض توضيحي ، انتقل إلى "Exit" - "Save & Exit Setup" - اضغط على مفتاح "Y" - "Enter"
بعد ذلك ، يمكننا رؤية السير ، بعد أن حفظنا التغيير. لأي عرض توضيحي ، انتقل إلى "Exit" - "Save & Exit Setup" - اضغط على مفتاح "Y" - "Enter"  المحور عملي وكل ما تحتاج إلى معرفته من أجل المشاركة في محركات أقراص فلاش. في مقالتي ، وصفت عملية تحديث BIOS إلى الإصدارات الأكثر شيوعًا: جائزةі AMI. في التطبيق الثالث من التمثيلات جائزة فينيكس بيوس، والتي تبدو أكثر ثراءً.
المحور عملي وكل ما تحتاج إلى معرفته من أجل المشاركة في محركات أقراص فلاش. في مقالتي ، وصفت عملية تحديث BIOS إلى الإصدارات الأكثر شيوعًا: جائزةі AMI. في التطبيق الثالث من التمثيلات جائزة فينيكس بيوس، والتي تبدو أكثر ثراءً.
للإصدارات المختلفة من أوصاف BIOS ، قد يختلف ترتيب الأوصاف. Ale golovne - لذا فأنت تفهم مبدأ التسمير ذاته.
إلى هذه النقطة ، أود أن أضيف: لاختيار أي واحد سأثبته على جهاز الكمبيوتر الخاص بك ، لا تقم بالضرورة بتغيير اللغة في BIOS. يمكنك استخدام مساعدة مفاتيح F8 أو F10 أو F11 أو F12 أو Esc لاستدعاء قائمة خاصة لاختيار المباني الخارجية المثيرة للاهتمام بعد فتح الكمبيوتر. تبكي حتى لا تخمن بالمفاتيح - نحن نتعجب بكل احترام من الشاشة بمجرد تشغيلها. نحتاج إلى اللحاق بالركب والكتابة على الجانب الأيمن: "اضغط على Esc لأفضل جهاز تمهيد". في رأيي ، كان من الضروري الضغط على "Esc".  مثل جهاز الكمبيوتر الخاص بك BIOS UEFI، وتحتاج إلى الاستفادة من محركات أقراص فلاش - يمكنك معرفة المزيد.
مثل جهاز الكمبيوتر الخاص بك BIOS UEFI، وتحتاج إلى الاستفادة من محركات أقراص فلاش - يمكنك معرفة المزيد.
ماذا تحتاج تخلص من كلمة المرور المنسية لـ koristuvacha للمساعدة في محركات أقراص فلاش zavantazhuvalnoy - مثل zrobiti.
كانت الإحصائيات السابقة تتحدث عن هؤلاء. والآن سأخبرك بكيفية إصلاح BIOS للكمبيوتر لتثبيت Windows من قرص أو محرك أقراص فلاش.
1. ما هو BIOS و UEFI
قد تحتوي اللوحة الأم الجلدية على برنامج خاص لاقتناء جهاز كمبيوتر وتعديل المباني الخارجية المختلفة. يتم وميض هذا البرنامج (مبرمج) على دائرة كهربائية خاصة على اللوحة الأم ولذلك يطلق عليه اسم البرنامج الثابت.
في السابق ، كانت جميع اللوحات الأم تحتوي على برنامج ثابت ، كما كان يُطلق عليه BIOS ، كواجهة رسومية بسيطة صغيرة بأحرف بيضاء على حشرات المن الأزرق وتم تزويدها بالوظائف. على سبيل المثال ، في BIOS ، لا يمكن تحديد دمية دب ، لتحديد mov and boules يوميًا سواء كانت العناصر الرسومية (الصور) مرئية حول شريحة ذاكرة BIOS. أيضًا ، لم تدعم اللوحات الأم BIOS الأقراص الأكبر من 2 تيرابايت من خلال نظام تخطيط القرص الأقدم (MBR).
في الوقت نفسه ، يمكن أن تحتوي الكثير من اللوحات الأم على نوع جديد من البرامج الثابتة ، عناوين UEFI ، والتي يمكن تحسينها بواجهة رسومية أفضل بخلفية جميلة ، وأزرار مطلية ، والقدرة على اختيار فيلم (بما في ذلك الروسية) وغيرها من الملحقات . على سبيل المثال ، دعم نوع جديد من توزيع الأقراص (GPT) ، والذي يسمح لك بالفوز بأقراص صلبة بحجم أكبر من 2 تيرابايت.
يمكن العثور على نوع البرامج الثابتة التي يمكن أن تحتوي عليها اللوحة الأم الخاصة بك من المساعد إليها ، على موقع مُنشئ اللوحة الأم للكمبيوتر المحمول ، وأيضًا بشكل مرئي لمدة ساعة للدخول إلى برنامج الإعداد. ويومض برنامج الإعداد أيضًا على اللوحة الأم ويمكن تغييره لتغيير إعدادات BIOS أو UEFI.
2. كيف أذهب إلى إعداد BIOS
للدخول إلى برنامج الإعداد ، من الضروري الضغط فورًا على زر الحذف الموجود على لوحة المفاتيح بعد فتح الكمبيوتر. في بعض اللوحات الأم وأجهزة الكمبيوتر المحمولة ، يتم استخدام المفاتيح "F2" أو "F10" أو "Esc". يمكنك قراءة زر النقر في الإشعارات التي تظهر بمجرد تشغيل الكمبيوتر.
في عرض النص

احصل على نظرة بيانية

إذا لم تتمكن من قراءتها ، فاضغط على الزر "إيقاف مؤقت" على لوحة المفاتيح لبدء الانغماس. يمكنك الاستمرار في الاستفادة من هجمة أي مفاتيح. بمجرد الضغط على المفتاح المخصص للدخول إلى الإعداد ، ستنتقل على الفور إلى برنامج إعداد اللوحة الأم.
كلاسيك بايوس

واجهة UEFI

3. أساسيات الإعداد
3.1 مفاتيح keruvannya
برنامج الإعداد عبارة عن مجموعة من المعلمات المختلفة ، مجمعة في أربع علامات تبويب ، ومباشرة في التعرف. سيصف صاحب اليد اليمنى ، أو في الجزء السفلي ، المفاتيح ، التي ستفوز بها كل dii.

للانتقال بين علامات التبويب ، الأسهم اليمنى ، الأسهم اليسرى على صوت لوحة المفاتيح. للتنقل بين الصفوف في منتصف علامة تبويب واحدة ، يتم استخدام الأسهم "لأسفل" ، "صعودًا".

لتغيير القيمة ، تحتاج إلى الانتقال إلى الأسهم الإضافية في الحقل المطلوب ، والضغط على مفتاح "Enter" ، ثم بعد الأسهم الإضافية ، حدد القيمة الجديدة من القائمة التي تظهر. لمن يمكنك أيضًا استخدام المفاتيح "+" أو "-" أو "Page Up" أو "Page Down".
للانعطاف صعودًا أو إلى الجانب الأمامي ، اضغط على مفتاح Esc. يعني المفتاح Esc في إحدى علامات التبويب الرئيسية الخروج من BIOS دون حفظ الإعدادات ، والتي ستحتاج إلى تأكيدها أو مطالبتك بالخروج.
في برنامج الإعداد بواجهة UEFI ، يمكنك الفوز بجميع الأسئلة لدب المساعدة.
3.2 وفر المال
هذه لحظة مهمة. بعد إجراء جميع التغييرات اللازمة ، انتقل إلى علامة التبويب "خروج" ، ووضع دائرة حول عنصر "الخروج وحفظ التغييرات" مع الأسهم ("الخروج وحفظ التغييرات" ، يمكن أن يكون ترتيب الكلمات مختلفًا) ، واضغط على "إدخال" وتأكيد المدخرات عن طريق النقر على الأسهم "موافق" أو "نعم" وأضغط على "أدخل".
يمكنك حفظ الترقية بشكل أسهل وأسرع من خلال الضغط على مفتاح F10 على لوحة المفاتيح وتأكيد قرارك. يعمل هذا المفتاح في إصدارات غنية من BIOS و UEFI وغالبًا ما يشار إليه في المطالبات (أدناه أو في اليد اليمنى).
3.3 Skasuvannya nalashtuvan
إذا كنت قد قمت بتغييره بالفعل ، أو إذا لم تكن متأكدًا من صحة التفاصيل ، فانتقل إلى علامة التبويب "إنهاء" وحدد "إنهاء وتجاهل التغييرات" ، أو اضغط على مفتاح Esc حتى تظهر المطالبة "نعم").
3.4. إعادة اختراع nalashtuvan
لاستعادة جميع إعدادات القيم المثلى للعرض الترويجي ، انتقل إلى علامة التبويب "خروج" وحدد "تحميل الإعداد الافتراضي" إذا كان الأمر كذلك ، يمكنك تغيير الإعدادات على الفور ، أو ببساطة الخروج من BIOS باستخدام المعلمات المحفوظة (خروج وحفظ التغييرات أو F10).
4. متغيرات الفائدة
أدخل قرصًا متقدمًا أو محرك أقراص فلاش في الكمبيوتر الذي تخطط لتثبيت Windows عليه. الآن ، لتثبيت Windows ، من الضروري تكوين BIOS (أو UEFI) لمساعدة برنامج الإعداد على التنزيل من قرص أو محرك أقراص محمول. أيضًا ، لمن يمكنك إنشاء قائمة zavantazhuvalne خاصة باللوحة الأم (قائمة التمهيد). الخيار المتبقي أبسط وأكثر ملاءمة ، لكن يمكننا النظر في الطرق الهجومية.
5. BIOS مخصص
5.1 تغيير الأولوية
انتقل إلى علامة التبويب Boot أو Boot.

قم بتثبيت محرك أقراص DVD أو محرك أقراص فلاش أولاً بترتيب الوظائف الإضافية المثيرة.

إذا قمت بتثبيت Windows من قرص ، فإن العنصر الأول هو تحديد مرفق من النوع "ATAPI CD-ROM" ، مع تسمية اسم محرك الأقراص أو طراز محرك الأقراص. على سبيل المثال ، "CDROM: PM-HL-DT-STDVD-RAM GH22NP" (وليس محرك أقراص DVD "LG").
إذا كنت تخطط لتثبيت Windows من محرك أقراص محمول ، فحدد أولاً "Removable Dev". أو تسمية محركات أقراص فلاش من تسميات virobnik. على سبيل المثال ، "USB: Patriot Memory" (محرك أقراص فلاش "PATRIOT").
ترانسيند جيت فلاش 790 8 جيجا بايت
يقع اللوم على الآخرين في القرص الصلب ، الذي تم تعيينه على أنه محرك أقراص ثابت أو محرك أقراص ثابتة أو واجهة لاتصال ونوع وطراز قرص معين. على سبيل المثال ، "SATA: 3M-SAMSUNG HD502HJ" (هذا محرك أقراص "Samsung" سعة 500 جيجابايت مع واجهة SATA).
يمكن أن يكون احترام أولئك الموجودين في توزيع التمهيد أيضًا عناصر أخرى تعتبر ذات أولوية ، مثل محركات الأقراص الثابتة أو أولوية الجهاز القابل للإزالة.

يحتاجون أيضًا إلى المراجعة ، بحيث يكون محرك أقراص DVD ومحرك الأقراص المحمول في المقام الأول.

إذا كان لديك قرصان صلبان ، فقد يكون من الأفضل استخدام القرص الذي قمت بتثبيت النظام عليه. لكن في مثل هذه الحالة ، أوصي باستخدام أحد الأقراص لتشغيله ، بحيث يمكن إخفاء المحتالين والعفو المحتمل عن النظام المثبت. يمكن توصيل Yogo بعد التثبيت.
في برنامج الإعداد مع واجهة UEFI ، يعمل كل شيء بنفس الطريقة. Shukayte انقسام "Boot" أو "Advantage" ، واعرف أن هناك محرك أقراص DVD أو محرك أقراص فلاش الخاص بك وقم برفعه إلى قمة أولويات الاستحواذ. بالإضافة إلى ذلك ، يمكنك الفوز بالدب ، وهو أبسط وأكثر ملاءمة.

5.2 وحدة تحكم روبوتية SATA
تسي ، من حيث المبدأ ، ليست مهمة جدًا ، ولكن إذا صرخ أحدهم طعامًا ، فسأقوم بتوضيح الأمر. يمكن أن تعمل محركات SATA في وضع التجميع مع محركات أقراص IDE القديمة وفي وضع AHCI الأكثر حداثة. يعطي AHCI زيادة طفيفة في إنتاجية القرص الصلب مع استرداد مضاعف لمدة ساعة واحدة إلى محرك جديد. يتم إلقاء اللوم على وضع القرص الآلي هذا بشكل أساسي على الخوادم ولا يمكن تخيله عمليًا لجهاز كمبيوتر منزلي نموذجي.
عندما يتم تكوين BIOS ، يمكنك اختيار وضع وحدة تحكم SATA.

يمكن العثور على Tsі nalashtuvannya في مناطق مختلفة و deschko vіdіznyatis في الأسماء ، لكن المبدأ واحد فقط. يقوم بترقية وضع IDE أو وضع AHCI الجديد.

يوصى بالتبديل إلى نظام التشغيل Windows XP في وضع الفلاش باستخدام IDE ، ولكن لا يمكنك استخدام برامج تشغيل SATA ولا تقم بتشغيل محرك الأقراص الثابتة ، لذلك لن تتمكن من تثبيت Windows. يمكن إدخال برامج التشغيل في توزيعة تثبيت Windows ، ولكن لا معنى لذلك ، فإن شظايا الروبوت ليست في الصف ، ولكن يمكنك إضافة مشاكل.
الطريقة الأكثر بساطة هي الطريقة اليدوية للالتقاط من قرص DVD أو محرك أقراص فلاش لكل من BIOS و UEFI - التقاط لتعليمات قائمة التمهيد.
للحصول على قائمة البدء السريع ، يمكنك كتابة المفاتيح "F8" أو "F10" أو "F11" أو "F12" أو "Esc". يمكنك غالبًا طلب النصائح على شاشة جهاز الكمبيوتر الخاص بك. يمكن العثور على مزيد من المعلومات من التعليمات الموجودة على موقع الويب الخاص بقارئ اللوحة الأم لجهاز كمبيوتر محمول ، من خلال البحث في الإنترنت أو باستخدام طريقة التجزئة.

بمجرد فتح الكمبيوتر ، اضغط على زر Boot Menu (قائمة التمهيد) واضغط عليه ، فلن تظهر الأرصفة في القائمة لاختيار وظيفة إضافية مثيرة.

للمساعدة ، انتقل السهمين "لأسفل" و "لأعلى" إلى محرك أقراص DVD أو محرك أقراص فلاش واضغط على "إدخال".
سانديسك كروزر
مزايا هذه الطريقة واضحة - لست بحاجة إلى البحث في BIOS ، ولست بحاجة إلى إعادة BIOS مرة أخرى (إذا كنت لا ترغب في إعادة تعيين اللغة) وليس من الضروري النقر فوق القائمة أكثر من مرة ، لأنه ليس ضروريًا بعد تثبيت Windows على قطعة خبز. بالإضافة إلى ذلك ، لا يؤدي تغيير قائمة التمهيد إلى تغيير إعدادات BIOS أو UEFI.
7. مشاكل من التشابك
الأصدقاء ، فيما يتعلق بهذا ، أن الأخطاء ألقت باللوم على المشاكل بسبب مشاكل تثبيت Windows والأيام التي كتبوا عنها في التعليقات ، وزعت فيريشيف زروبيتي أوكريميا ، طرق دي زوبراف فيدوم لحل هذه المشاكل.
- إذا كان انتباه الكمبيوتر على قطعة خبز مباشرة واطلب الضغط على F1 ، وبعد ذلك تدخل BIOS ، فستحصل على طاقة أفضل لكل شيء أو البطارية على اللوحة الأم (قد يستغرق الأمر ساعة) ، مشاكل مع برودة المعالج ( إنه خارج الخطاف ، لكنه متصل) أو قرص صلب (عفو في SMART).
- بمجرد ترقية الكمبيوتر ، تظهر رسالة "إعادة التشغيل وتحديد خاصية التمهيد أو إدراج وسائط التمهيد في جهاز التمهيد المحدد واضغط على مفتاح" ، مما يعني أن المنطقة الموجودة على القرص مشغولة أو لم يتم العثور على محرك الأقراص المحمول ، أو تم تعطيله. حاول التنزيل من قرص التثبيت أو محرك أقراص فلاش لقائمة التمهيد المساعدة (مقسمة 6 مقالات) ، حيث لن يساعدك على إنشاء محرك التمهيد الجديد مرة أخرى بمساعدة أداة تنزيل Windows USB / DVD.
- بمجرد إعادة تشغيل جهاز الكمبيوتر الخاص بك ، سيبدأ تثبيت Windows على الفور ، وإزالة قرص الترقية أو محرك الأقراص المحمول وإعادة تشغيل الكمبيوتر ، وسيستمر التثبيت من القرص الثابت.
- قم بتشغيل جميع أجهزة USB المتصلة بالكمبيوتر (محرك أقراص فلاش ، مودم 3G ، هاتف ذكي ، طابعة). تخلص من الماوس أو لوحة المفاتيح أو DVD-ROM أو محرك أقراص فلاش USB ، حيث يمكنك تثبيت Windows.
- إذا كان لديك عدد قليل من الأقراص الثابتة ، فقم بتمكين جميع الأقراص الموجودة في اللوحة الأم ، علاوة على ذلك ، التي سيتم تثبيت تثبيت Windows عليها.
- تخطي معلمات BIOS للترقية (الموضحة في هذه المقالة).
- إذا لم يقم المثبت بتشبع القرص ، وإلا سيظهر العفو 0x0000007B في BIOS ، فقم بتغيير وضع وحدة التحكم SATA من AHCI إلى IDE أو مرة أخرى.
- حتى إذا كان الكمبيوتر مرتبطًا بالجلد ، أو كان الكمبيوتر المحمول نفسه يدخل BIOS ، أو يفتح قائمة الالتقاط ، فاضبط خيار Boot Pop Menu في BIOS على إعداد Disable / Disabled (من المحتمل є).
- قم بتعطيل Fast Boot في الفرع المتقدم من BIOS ، وفي فرع التمهيد ، اضبط خيار Launch CSM على إعداد Enable.
- بالنسبة لتمهيد BIOS ، قم بتغيير وضع الالتقاط EFI (UEFI) إلى Legacy (نعم ، نعم).
- قم بتعيين BIOS لتعيين خيار Secure Boot (التمهيد الآمن) على Disable / Disabled (على الأرجح є).
- حدد إصدار Windows المثبت من BIOS (نعم ، إنه є).
- كما لو كان لديك جهاز كمبيوتر محمول ، تم تثبيت إصدار واحد من Windows ، وإلا فلن يساعدك ذلك في إصلاح BIOS ، انتقل إلى الدعم أو انتقل إلى منتدى virobnik. يمكنك أيضًا المساعدة في تحديث BIOS ، وبعد ذلك قد تظهر خيارات إضافية (البند 8-12).
- مع احتمال وجود قرص DVD ، كما هو الحال مع محركات أقراص فلاش ، هناك الكثير من المشاكل.
- العمل من .
- أدخل محرك الأقراص المحمول في مآخذ USB 2.0 على اللوحة الخلفية للكمبيوتر (اللوحة الأم) أو مآخذ USB 2.0 في الكمبيوتر المحمول. قابس USB 3.0 غير مطلوب.
- حاول تسريع قائمة التمهيد ، كما هو موضح في الفقرة 6 من المقالة. هذه الطريقة أبسط وأفضل وأقل ، حيث تحدد أولوية التقدم في BIOS ويمكنك تحديد ما إذا كان يجب تنزيل محرك أقراص USB المحمول بواسطة الكمبيوتر.
- التأكيد السفلي على الشاشة السوداء هو التحدث عن أولئك الذين يتجمد الكمبيوتر في لحظة التنزيل على محرك أقراص محمول أو محرك أقراص ثابت. حتى بدون محرك أقراص فلاش ، ذهبت بعيدًا ، على اليمين إلى n_y.
- إذا كان جهاز الكمبيوتر الخاص بك لا يقوم بتنزيل محرك أقراص فلاش ، أو إذا كنت لا ترغب في المشاركة فيه ، فقم بتنزيل قرص DVD-ROM أو محرك أقراص محمول آخر لتثبيته.
- نظرًا لعدم وجود مثل هذا الاحتمال ، قم بتغيير نوع محرك الأقراص المحمول من "مرتدي الثلج" إلى "القرص الصلب" بمساعدة الأداة المساعدة BootIt Next Generation ، وقم بتهيئته باستخدام HP USB Disk Storage Format Tool وأعد تنزيل الفلاش قم بالقيادة بمساعدة أداة تنزيل Windows USB / DVD. يمكنك طلب كل هذه الأدوات أدناه في قسم "الأساسيات".
- إذا تم حل المشكلة بالفعل بعد اختيار تثبيت Windows ، فسرع لإصلاح BIOS (العنصر 7-12). قم بإزالة الملفات القديمة من القرص للساعة التالية من التثبيت ، أو احفظها للحصول على مساعدة من قرص Acronis Disk Director المثير.
- إذا أخبرك برنامج التثبيت أنه لا يمكنك تثبيت Windows على القرص ، فجرّب vikonati أو ارجع.
أظن أن المفتاح F10 مضبوط على الخروج من BIOS من المدخرات.
8. بوسيلانيا
في المقالات القادمة ، يمكننا النظر في كيفية تثبيت i.
سانديسك كروزر
ترانسيند جيت فلاش 790 8 جيجا بايت
سانديسك كروزر