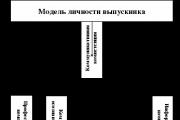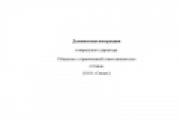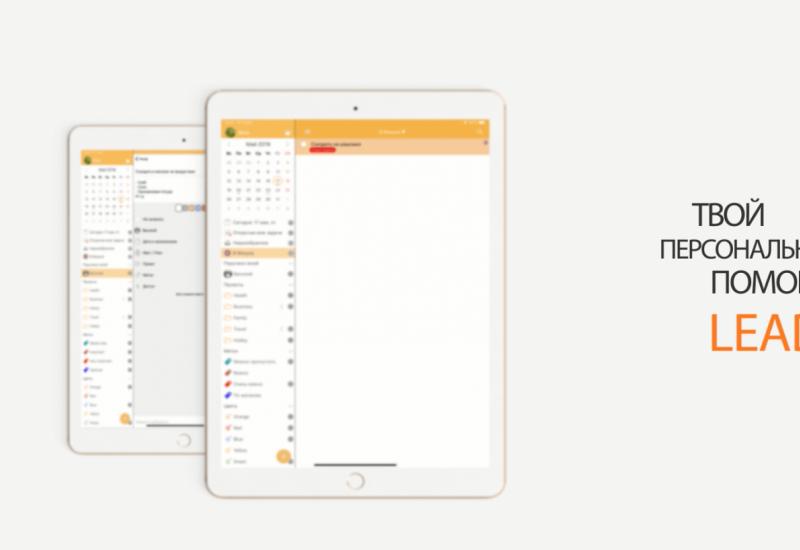Instaliranje Windowsa s flash pogona bez biosa. Vraćanje sustava Windows s flash pogona putem BIOS-a
Napajanje instaliranog operativnog sustava s flash pogona postaje sve relevantnije. To je zbog ne samo zruchnistyu, već i zbog činjenice da većina današnjih prijenosnih računala ima DVD pogone optičkih diskova.
U ovom članku znamo što je potrebno za uspješnu instalaciju Windowsa putem BIOS-a sa sjajnog USB flash pogona.
Što je za koga potrebno?
Za uspješnu instalaciju sustava Windows s flash pogona, morate održati dva govora:
- s instalacijskim datotekama sustava Windows;
- Postavite prioritet naprednih uređaja u BIOS-u.
Izrada uzbudljivog flash pogona
Za klip na internetu preuzmite .iso sliku s potrebne verzije sustava Windows. Zatim, na temelju joge, kreirate atraktivan flash disk za pomoć.
Potpuno novi program za stvaranje uzbudljivog USB flash pogona iz Windows image USB-DVD alata za preuzimanje
Nakon toga umetnite USB flash pogon u USB utičnicu i računalo će se uključiti.
Ovdje je potrebno znati karticu, što treba učiniti za instalaciju prioriteta avangardnih gospodarskih zgrada.

Viber flash diskovi za zavantazhennya

Flash pogon na popisu dzherela

Kartica BOOT provjerava postavljanje prioriteta u ami biosu

Ovdje na prvom mjestu instaliramo flash pogon
Uz pomoć tipki prikazanih na desnoj strani (pozovite F5 i F6 ili + to -), umetnite svoj USB flash pogon na prvo mjesto na popisu priloga.
Nakon toga spremite prilagodbu i resetirajte računalo / prijenosno računalo tipkom F10.
Na prvi pogled, ako ne znate kako saznati svoj USB flash pogon u BIOS-u, da biste s njega stavili zapper, pokušajte dobiti zawantage izbornik. Pozovite vin za pozivanje s tipkom F8 ili F12 jednom kada je računalo uključeno.
Otprilike os izgleda ovako:
Axis izgleda kao fascinantan izbornik
Možete odabrati USB flash pogon od pridošlice da započnete avanturu.
Iako ste zrobili sve ispravno, sustav je kriv za gotovo zavantazhuvatisya s flash diskova.

Sada možete sami instalirati Windows 7, snimljen na USB flash pogon. Samo slijedite upute na naslovnici. 3 postupka instalacije rozpochinaêtsya profesionalni robot s računalom. Odlučeno je da će se instalacija izvršiti akumulator bljeskalice. Flash pogon ili tvrdi disk za instaliranje uzbudljive slike sustava Windows 7 ne smije biti manji od 8 Gb.
Koraci za instalaciju sustava Windows 7 s flash pogona
Želimo preostalu verziju operacijskog sustava Windows 7
U ovom trenutku, Windows 7 je maksimalni x64 - jedno od dalekih Microsoftovih izdanja, po redu XP-a, koje je praktički prešlo na smirenje i sve popularnije od Windowsa 10. Trenutačno, Windows 7 po prvi put popušta za male kamate i troškove.
Za izradu flash pogona sa slikom Windows Seven, potrebno je osvojiti službeni uslužni program Windows Corporation, koji se bavi izdavanjem i održavanjem.
Prednosti Uslužni programi Windows 7 USB DVD
1. Jednostavno i intuitivno sučelje programa
2. Stvoren posebno za stvaranje uzbudljivih slika operacijskog sustava Windows Seven
3. Potpuno besplatan uslužni program ukupne veličine 2,6 Mb.
Kako stvoriti uzbudljiv USB flash pogon sa Windows 7 USB DVD uslužnim programom:
Za pomoć potražite pomoćni program sa službene stranice. Instaliramo Windows 7 USB DVD na računalo slijedeći čarobnjak za instalaciju. Pokrećem uslužni program o Microsoftu. U glavnom prozoru programa, koji je pokrenut, trebate odabrati iso sliku, potrebna su nam dva gumba za stvaranje uzbudljivog Windows 7.
- Prvi gumb je "Pregledaj" za razgledanje i odabir iso slike sustava Windows 7 x64.
- Drugi je preostali gumb "Dalje" za prelazak na sljedeći izbornik.
Í pa odabiremo sliku sustava i pritisnemo tipku pod brojem dva (Sljedeće) 
Za nadolazeći izgled morate odabrati vrstu odjeće za sliku i postoje tri gumba:
- "početi ispočetka" za navigaciju (okrenuti) na prednji izbornik, za odabir instalacijske slike sustava Windows Seven.
- USB uređaj prijeći na izbor flash pogona ili prijenosnog tvrdog diska, na koji će biti instalirana slika.
- DVD za prijelaz na odabir praznog DVD-a na koji će biti instalirana slika sustava.
Kliknite na dugme broj dva USB uređaj natyskaêmo to je prijelazno u ofenzivni crock. 
Umetnite prijenosni tvrdi disk ili USB flash pogon u USB priključak na računalu. Sve informacije iz USB-pohrane za sat vremena kada se Windows prenese na USB flash pogon bit će nepovratno izbrisane!
Odaberemo pjesmu akumulirajućim sustavom i pritisnemo tipku "Počni kopirati" za početak kopiranja Windows datoteka na flash pogon. 
U budućnosti, Windows 7 USB program omogućit će vam formatiranje flash pogona ili prijenosnog tvrdog diska. Pričekajmo i pritisnite "Erase USB Device" za pristup svim informacijama s flash pogona. Nakon formatiranja USB flash pogona, automatski će se otvoriti instalirani Windows Seven OS. Nakon uspješnog završetka kopiranja datoteka u sustavu Windows, program će vam o tome reći u sljedećem pismu Uzbudljiv USB priključak za uspješne kreacije
Zatvorite program tipkom Zatvori u gornjem desnom kutu. Uzbudljiv flash pogon sa sustavom Windows 7 je spreman.
Promijenite parametre BIOS-a za odabir preuzimanja s flash pogona
Kako biste preuzeli sustav s flash pogona, potrebno je u BIOS-u postaviti parametar za prioritetno pokretanje s vanjskog uređaja za pohranu podataka. Za to, prilikom ponovnog pokretanja računala, u ovom trenutku, ako se na crnoj pozadini zaslona pojavljuju retki s informacijama o tehničkim karakteristikama računala, više puta pritisnite tipku Delete i F2. Postoje i druge opcije za korištenje tipki, na primjer, na različitim prijenosnim računalima, trebate pritisnuti tipke Win + F12, F10. Rezultat pritiska na ispravan gumb bit će izgled prozora. 
Ako je tako, u izborniku trebate odabrati opciju “Boot”, kako biste promijenili prioritet preuzimanja operativnog sustava. Kao orijentir može poslužiti riječ Čizma. Izbor uzbudljivog proširenja postavlja se strelicama "Gore" / "Dolje" na tipkovnici. Prvu poziciju zauzima Flash uređaj za pohranu s nazivom ovih flash diskova o tome kako ste instalirali Windows Seven, a pritiskom na tipke F10 trebate izaći iz BIOS-a, upisati OK (DA) za spremanje konfiguracije i izlaz?  Na kojem robotu je BIOS gotov, i sve je ispravno postavljeno, a flash pogon s operativnim sustavom koji se instalira, umetnut je u USB pogon, a zatim će se kad se računalo ponovno pokrenuti, prije ili kasnije pojaviti.
Na kojem robotu je BIOS gotov, i sve je ispravno postavljeno, a flash pogon s operativnim sustavom koji se instalira, umetnut je u USB pogon, a zatim će se kad se računalo ponovno pokrenuti, prije ili kasnije pojaviti.
Instaliranje Windows 7 s flash pogona i iz taštine kroz BIOS

Ovdje morate kliknuti na desnu tipku da započnete proces instalacije.
U sljedećem dijaloškom prozoru odabire se jezik sustava pritiskom na gumb "Dalí", u sljedećem dijalogu odaberite "Instaliraj"


Stavimo u sljedeći potvrdni okvir u retku o umovima, molim, i kliknite na gumb "Dalí". U crnom prozoru sučelja, izbor je "ponovna instalacija".


Zatim moramo odabrati particiju, u tom slučaju moramo instalirati sustav. Klikom na medvjede vidi se potreba za podjelom, a dalje - poruka "Nalashtuvannya", krećući se na putu do prozora s alatima za raspored diska, a zatim pritisnite poruku "Format". Kao rezultat toga, tsíêí̈ díí̈ z' se pojavljuju prije vremena.



Nakon potvrde odabira pritiska na tipku “OK”, proces formatiranja logičke particije će započeti, nakon što će se takav okret izvršiti u ostatku prozora. Kliknite na gumb "Dalí", pokrećući proces raspakiranja instalacijskih datoteka s daljnjom instalacijom. Napredak ugradnje može se mjeriti mirisom zelenog smoga u donjem dijelu prozora, kao i zelenim gumama linije kože u blizini gornjeg dijela prozora. Nakon završetka instalacije, dobit ćete obavijest o ponovnom napredovanju, jer ga možete odmah pozvati pritiskom na tipku za otpuštanje ili automatskim ponovnim podešavanjem nakon 15 sekundi.

VAŽAN TRENUTAK!
Kada ponovno pokrenete računalo, morate ponovno ući u BIOS i promijeniti inicijalizaciju s flash pogona na tvrdi disk. I sačuvajte promjenu, inače - instalacija će izrasti iz samog klipa.

Za zahtjev instalacijskog sustava:
Predstavljamo naziv koristuvach tog PC-a (možete smisliti nešto)

Generiranje lozinke za javni zapis

Aktivacija operativnog sustava

Odaberite sigurnosni način rada

Postavite datum/sat

Odaberite opciju za spajanje na ogradu. Ostatak vremena će se pojaviti manje u trenutku prisutnosti aktivne veze s granicom.

Zbog onoga što se događa s profilom coristuvacha i brigom radnog stola

Aktivacija sustava Windows 7 s dodatnim aktivatorom
Ako nemate aktivacijski ključ za Windows 7, potreban vam je aktivator (lozinka u arhivi: 1111)
Kozhen koristuvach rano chi pizno štapići s potrebom za preuređivanje operativnog sustava. To možete učiniti i s diska i s flash pogona. Ovaj proces nije tako sklopiv kao što se može vidjeti na prvi pogled. Uz pomoć yoga nijansi upoznati vas po članku.
Izrada uzbudljivog flash pogona
Prva "zupinka" na putu do novog OS-a bit će zapis na USB flash disku, s kojim se provodi instalacija. Za što nam je potreban Ultra ISO program (ili njemu sličan). Pogledajmo ovaj proces korak po korak:

Priprema prije ugradnje
Rad s BIOS-om često se daje kratkovidnim, zbunjenima, ali nije tako. Otzhe, kako instalirati Windows kroz bios?

Važno! Prije pokretanja instalacijskog programa potrebno je provjeriti dostupnost drajvera za novi OS. Možete ga dobiti na službenim web stranicama proširenja i drugim specijaliziranim resursima.
Windows instaliran
Nakon ponovnog pokretanja, pokretanje će se pojaviti s umetnutog flash pogona, što će vam omogućiti da ponovno instalirate sustav. Pokrokovo će izgledati ovako:

Proces instalacije je započeo. U sljedećih sat vremena, nova OS datoteka bit će prebačena s USB flash pogona na sekundarnu particiju tvrdog diska. Tse mozhe trivati deaky sat (15-30 hvilin). Nemojte uključivati live i nemojte vaditi USB flash pogon iz priključka.
Dobijte poštovanje! Pod satom instalacije, samo će se računalo jednom ponovno pokrenuti - ovo je normalan prekid procesa.
Na primjer, sustav će od vas zatražiti da mi kažete lozinku za vaše računalo, kao i ključnu riječ za vašu potvrdu. Iza bazhannyama, možete preskočiti ovaj krokodiš. Na kome je instalacija dovršena. Kako to možete učiniti, ponovno instalirati Windows s flash pogona je još lakše. Dovoljno je pročitati upute, uvode iz ovog članka. Profesionalci preporučuju ponovno vraćanje OS-a otprilike jednom godišnje, kako biste izbjegli probleme s radom, ne zaboravite dodati ovu stranu u svoje oznake.
"Vruće" snimanje s flash pogona ili postavljanje BIOS-a na takav način da se računalo automatski učitava s prijenosnog nosača može biti potrebno prilikom instaliranja OS-a na tvrdi disk ili pokretanja reanimacijskog Live CD-a. Kako prilagoditi BIOS za snimanje s USB uređaja za pohranu, pročitajte dalje.
Priprema flash pogona
Ovaj postupak se provodi prije snimanja instalacijske slike Live CD-a na prijenosni, ali sada postoji mnogo načina za to, čiji je opis tema ovog članka. Znatno manje popularni programi, stvoreni sami za svrhu:- Rufus;
- UltraISO;
- WinSetupFromUSB;
- WinToFlash;
- UNetbootin;
- Univerzalni USB instalater
- WiNToBootic;
- Win7 USB/DVD preuzimanje.
Započnite putem izbornika za pokretanje
U pravilu, kada instalirate ili ažurirate Windows, nema smisla upuštati se u postavljanje BIOS-a, dovoljno je jednom iskoristiti prednost flash pogona kroz Boot Menu. Opcija je data (budući da je ne blokira ugrađeni birač) prisutnost u većini modela trenutne flote računala i prijenosnih računala. Boot Menu je nevidljivi dio BIOS-a ili BIOS-a UEFI.Za dodatni izbornik, opcija za promjenu na sljedeći modul postaje brzo dostupna, ali kada se računalo pokrene, to će i dalje biti opcija s nosa instaliranog iza brave.
Možete dobiti s flash pogona kroz Boot Menu na sljedeći način:
 Sučelje Boot Menu vašeg računala ili prijenosnog računala može se mijenjati kao što je prikazano na stražnjici, sve ovisi o modelu i vrsti BIOS-a. Također možete koristiti drugi gumb za unos (ili kombinaciju gumba), na primjer:
Sučelje Boot Menu vašeg računala ili prijenosnog računala može se mijenjati kao što je prikazano na stražnjici, sve ovisi o modelu i vrsti BIOS-a. Također možete koristiti drugi gumb za unos (ili kombinaciju gumba), na primjer:
- puno dodataka s Asus matičnih ploča - tipka F8;
- Prijenosna računala Lenovo (dodatna opcija) - na kućištu se nalazi gumb sa simbolom strelice;
- neka prijenosna računala i Acer monoblokovi - prebacivanje s BIOS-a preko F2 i aktivacija u yogi postavci opcije "F12 Boot Menu";
- prijenosna računala i HP monoblokovi - tipka F9, ili slijed tipki Esc + F9.
Aktivacija flash pogona za pohranu u različitim BIOS-ima
Kao i na ulazu u izbornik koji vas zanima, u BIOS-u matične ploče možete koristiti put da pritisnete tipku pjesme (više kao kombinacija nekoliko tipki) na sat vremena za pokretanje računala. Najširi gumbi su Delete ili F2. Druge opcije za ležanje prema modelu računala i vrsti BIOS-a, na primjer:- stari BIOS kao nagrada - kombinacija Ctrl+Alt+Esc;
- Phoenix - gumb F1 (F2);
- Microid Research - Esc;
- IBM - F1;
- Lenovo dodaci - plavi gumb ThinkVantage;
- trenutni modeli prijenosnih računala Toshiba – svakodnevno Esc+F1;
- HP/Compaq - tipka F10.
AMI
Prije nego što se povežemo, pripremio sam flash pogon na računalo, pokrenuo ga i ušao u BIOS, kao što je gore opisano. Dali je slijedio sljedeću shemu:
Nagrada (Phoenix)
Ovo je jedan od najširih i najstarijih biosa. Sada je moguće iskoristiti prednost USB flash pogona za tipičnu shemu:
H2O
Ovaj BIOS se flešuje na prijenosnim računalima različitih proizvođača. Pomicanjem, odabirom i drugim opcijama upravljaju se tipkama na tipkovnici. Postoji dobra šansa za flash pogon u H2O BIOS-u sa sljedećom shemom:
Prijelaz s flash pogona na računalo putem UEFI-ja
Nove matične ploče imaju praktično grafičko BIOS UEFI sučelje. Promjena redoslijeda uzbudljivih modula postala je iznenađenje. Važne su one koje se na većini ovih matičnih ploča mogu kontrolirati mišem.
Chi može biti zavantazhitsya bez BIOS-a?
Ova metoda je primjenjiva na instalacije sustava Windows 10 s matičnim pločama s ugrađenim UEFI BIOS-om. Preuzmite s flash pogona pomoću standardnih alata:
Mogući problemi pri ulasku u BIOS
U ovih sat vremena, Windows sustav je fiksiran u takvom rangu da je nemoguće doći do BIOS-a kroz aktivaciju opcije zaključavanja švedskog avansa. Problem se rješava jednostavno: Nabava osobnog računala s USB flash pogonom može biti potrebna za sat vremena instalacije operativnog sustava ili će možda biti potrebno za rješavanje problema. Ovo je isti način osvajanja za pokretanje Live CD-a za različite namjene. Flash pogon možete promijeniti s flash pogona kroz Boot Menu ili prilagođavanjem BIOS-a na poseban način.
Nabava osobnog računala s USB flash pogonom može biti potrebna za sat vremena instalacije operativnog sustava ili će možda biti potrebno za rješavanje problema. Ovo je isti način osvajanja za pokretanje Live CD-a za različite namjene. Flash pogon možete promijeniti s flash pogona kroz Boot Menu ili prilagođavanjem BIOS-a na poseban način.
Imate li prijenosno računalo, osobno računalo ili tablet - jednom riječju, želite li instalirati Windows putem USB flash pogona? Morate li često ponovno instalirati OS i ne želite pobijediti tvrde i glomazne diskove?
Ako je tako, onda je ovaj vodič za vas. Pažljivo pročitajte upute, pogledajte dolje i pogledajte sve!
Također možete reći da je slika diska isti CD/DVD disk, koji nema ljusku od prirodnog materijala.
Krok 1. Kao majstor službene kopije sustava Windows, možete izraditi atraktivan USB disk sa instalacijskim softverom za Windows koji dolazi na DVD disku ili možete preuzeti službenu ISO datoteku koju možete preuzeti s web stranice tvrtke. Također možete nabaviti ISO distribucijski kit i druge dzherele (nabavite neku vrstu torrent trackera). Za dvije preostale vipadke preskočite iste točke dijeljenja.
Krok 2. Na internetu ne postoji niz besplatnih rješenja, a jedno od njih je program ImgBurn - jedan od najpopularnijih uslužnih programa.

Krok 3 Umetnite disk u DVD pogon iz operativnog sustava. Otvorite program i kliknite karticu "Kopiraj u sliku" ili "Kreiraj sliku" (za druge verzije programa može biti drugačije). Ako se želite pojaviti na zahtjev, odaberite DVD pogon kao što je džerelo.

Krok 4. Spremite ISO datoteku. Odaberite naziv koji se lako pamti i proširite datoteku. Ponovno razmislite da imate dovoljno slobodnog prostora za spremanje datoteke. ISO datoteka je, zapravo, točna kopija uzbudljivog DVD-a.

Dio 2. Stvaranje uzbudljivog USB flash pogona
Krok 1. Umetnite flash pogon u odgovarajuću utičnicu računala. Za uspješnu kopiju u datoteku slike diska (ISO), veličina diska ne smije biti manja od 4 GB.
Dobijte poštovanje! Pod satom izrade bit će izbrisani svi vanjski podaci - izradite sigurnosnu kopiju najvažnijih informacija.

Krok 2 Preuzmite Windows 7 USB/DVD alat za preuzimanje sa službene web stranice sustava Windows. Bez obzira na naziv, uslužni program radi s drugim verzijama OS-a.

Krok 3 Molimo navedite put do ISO datoteke - mjesto na koje ste spremili jogu za ostatak faze stvaranja.

Krok 4. Pritisnite gumb "USB uređaj". Program također može stvoriti uzbudljiv disk pritiskom na gumb "Disk".

Krok 5. Dock dovršen zavantazhennya. Program se priprema za akumulaciju, a zatim zavantazhivat na novu ISO datoteku. Zalezhno víd shvidkostí Dodat ću proces kopiranja posudbe do 15 min.

dio 3 Priprema sustava
- Umetnite USB memorijski stick u računalo. Pritisnite gumb za napajanje ili ponovno pokrenite računalo. Sljedećih sat vremena ponovnog punjenja pritisnite takozvanu tipku Setup - kombinaciju tipki, kako je prikazano na prvim ekranima snimanja sustava. Zvuk, ova kombinacija je na istom ekranu, na kojem je prikazan logo berača. Tipka se razlikuje od računala do računala, ali u svakom slučaju na ekranu. Nakon pritiska, ići ćete na BIOS izbornik.

Tablica korištenja vrućih tipki po modelu računala u vrijeme angažmana

- Kliknite karticu Boot Menu. Koža BIOS-a je osvježena, ali sav smrad baca karticu. Vi održavate red, koje računalo šapuće o zavantazhuvalnu operacijskom sustavu. Računala bi u pravilu trebala raditi s tvrdog diska pa će OS automatski preuzeti.

- Čim odete na "Boot Menu", morate promijeniti redoslijed tako da vaš USB disk bude na samom vrhu popisa. Pa znam, oni koji posebno pogledaju popis promijenit će se u padu marke i modela koji ću dodati. Možda možete imenovati svoj akumulator ili jednostavno napisati "Removable Device" ili "USB". Za promjenu redoslijeda koristite tipke "+" i "-" - gore i dolje u pravom smjeru.

- U tom slučaju, spremite promjene i pogledajte BIOS. Tipka za ts_êí̈ díí̈ ê tipka F10. Računalo se prebacuje s USB uređaja za pohranu.

Dio 4. Instalacija sustava Windows
Krok 1. Za pokretanje inicijalizacije instalacijskog programa pritisnite tipku. Ako ništa ne promijenite, računalo će automatski ponovno pokrenuti već instalirani operativni sustav i morat ćete ponovno pokrenuti sustav.

Krok 2 Nakon pritiska na tipku, veća je vjerojatnost da će sustav dobiti podatke za instalaciju operativnog sustava. Na glavnim gospodarskim zgradama ovaj proces može uzeti papalinu pahulja.

Krok 3 Pročitajte upute instalatera. Čim instalacija završi, sustav se ponovno pobjeđuje.

Vitaemo! Instalirali smo Windows! Sada imate flash pogon, s kojim možete. Većina novijih računala podržava instalaciju flash pogona, provjerite posebnu ulaznu točku BIOS-a, kao što je prikazano gore.
Video - Kako ponovno instalirati Windows s flash pogona putem BIOS-a