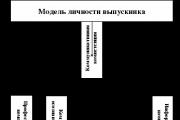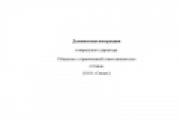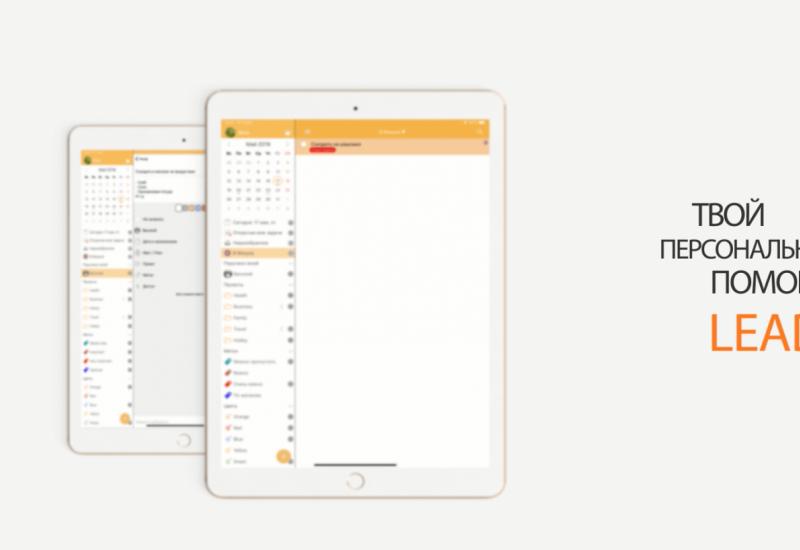Windowsi installimine USB-mälupulgalt ilma BIOS-ita. Windowsi uuesti installimine USB-mälupulgalt BIOS-i kaudu
Toiteallikas operatsioonisüsteemi installimiseks mälupulgalt on vana ja ajakohane. See pole seotud mitte ainult käe külge, vaid mitte ainult sellega, vaid enamikus kaasaegsetes sülearvutites on optiliste ketaste DVD-draivid.
Statistika on olemas, mis on vajalik seadme edukaks installimiseks BIOS-i kaudu USB-mälupulgaga.
Mis on tso jaoks vajalik?
Windowsi edukaks installimiseks mälupulgalt on vaja kahte kõnet:
- Windowsi installitud failidest;
- Määrake BIOS-is lummatud manuste prioriteet.
Keelatud USB-mälupulk
Internetis oleva tõlviku jaoks kasutate vajaliku Windowsi versiooni iso-pilti. Selle põhjal pange krüpteeritud USB-mälupulk appi.
Teavitusprogrammid krüptitud USB-mälupulga sulgemiseks Windowsi pildilt USB-DVD allalaadimistööriist
Selleks sisesta USB-mälupulk USB-roosi, ühenda arvuti i.
Siin on vaja teada vahekaarti, mis on kutsutud ahvatlevate lisade prioriteedi määramiseks.

Vibiri mälupulk lukustamiseks

USB-mälupulk loendis

BOOT vahekaardilt küsitakse eelistuse prioriteedi määramiseks ami biosis

Installin siia Persha Misce'i USB-mälupulga
Paremal pool näidatud lisanuppude jaoks (helistage F5 ja F6 või + see -) asetage oma USB-mälupulk lisandmoodulite loendi kõrval esimesele kohale.
Kui soovite kahjustusi päästa ja arvuti/sülearvuti uuesti installida nupuga F10.
Noh, kui te ei soovi oma USB-mälupulka BIOS-is teada, saate selle selle abil seadistada, proovige menüü teelt välja lülitada. Helistage win nupuga F8 või F12 kohe, kui arvuti on sisse lülitatud.
Viglyadє on ligikaudu selline telg:
Telg nii viglyada
Saate vibreerida USB-mälupulka uuelt ja alustada segamist.
Yaksho oleme teinud kõik õigesti, süsteem on süüdi selles, et üritas seda mälupulgalt eemaldada.

Võite nakatuda ise ja saate Windows 7 käivitada ja käivitada USB-mälupulgal. Järgige lihtsalt kaane juhiseid. 3 Paigaldusprotseduurid treenige arvutiga professionaalset robotit. Ülekanne viiakse läbi mälupulk... USB-mälupulk või kõvaketas vstanovlenya zavanazhuvalny image Windows 7 jaoks on süüdi vähemalt 8Gb mahus.
Installige Windows 7 USB-mälupulgalt
Lõpetan operatsioonisüsteemi Windows 7 versiooni
Hetkel on Windows 7 maksimum x64 - Microsofti kastidest üks, XP järjekord, mis praktiliselt magama läks ja populaarsust kogub Windows 10. Vona on stabiilne ja on valmis jubedaid toitma. -kasutaja, olgu see mis tahes voltimine. Hetkel Windows 7 parandab esimest korda mõneks sekundiks ja neile, kes seda vajavad.
Windows Seveni kujutisega välkmäluseadme jaoks saate kasutada Windowsi ettevõtte utiliiti ning alustada väljastamist ja teenindust.
Perevagi Utiliti Windows 7 USB-DVD
1. Lihtne ja intuitiivselt intelligentne programmide liides
2. Loodud spetsiaalselt operatsioonisüsteemi Windows Seven trükitud kujutiste sulgemiseks
3. Täiesti varjestamata kasutus suurusega 2,6 Mb.
Lukustatud USB-mälupulga installimine Windows 7 USB DVD-utiliidi abil:
Zavantazhuєmo utiliit ametlikult saidilt saadaoleva võimsuse jaoks. Installin arvutisse Windows 7 USB-DVD, järgides installiprogrammi. Käivitan Microsofti kohta käiva utiliidi. Programmi peaaknas see käivitus, peate iso-pilti vibreerima, võlutud Windows 7 väljalülitamiseks on kaks nuppu.
- Esmalt klõpsake nuppu "Sirvi", et vaadata Windows 7 x64 iso-pilti.
- Teine stopp-nupp on "Järgmine", et minna menüü ülaossa.
І nii vibreerige süsteemi kujutist ja reljeefne nupp number kaks (Järgmine) 
Ründemängija peab pildi jaoks vibreerima seda tüüpi nina ja seal on kolm nuppu:
- "Alusta uuesti" esimenüüsse navigeerimiseks (keeramiseks), Windows Seven installipildi kujutise valimiseks.
- "USB-seade" Välkmäluseadme või kaasaskantava kõvaketta vibratsioonile üleminekuks vajate pilti.
- "DVD" Tühja DVD-ketta valikule üleminekuks paigaldatakse kudi süsteemi kujutis.
Klõpsake meid nupul pid number kaks "USB-seade" pealetung, siis liigume ründava krookuse juurde. 
Sisestage kaasaskantav kõvaketas või USB-mälupulk arvuti USB-sisendisse. Kogu USB-mälupulgalt pärinev teave on koheselt tunni aja jooksul USB-mälupulgal nähtav!
Nupul vibreerib "Alusta kopeerimist" Windowsi failide kopeerimiseks USB-mälupulgale. 
Solvavas Windows 7 USB-programmis saadeti see mälupulga või kaasaskantava kõvaketta vormingusse. Ilm, mis ründas USB-seadme kustutamist kogu teabe vaatamiseks mälupulgalt. Pärast USB-mälupulga vormindamist installitakse automaatselt Windows Seven OS-i installimine. Pärast failide kopeerimise edukat lõpetamist Windowsis arvab programm selle järgmises aknas. USB-manuse sulgemine õnnestus
Sulgege programm paremas ülanurgas oleva nupuga Sule. Jailbreakitud mälupulk Windows 7 jaoks on valmis.
BIOS-i parameetrite muutmine USB-mälupulga valimisel
Süsteem on välkmälupulgalt lukustatud, peate BIOS-is seadistama esimesest draivist prioriteetse käivitamise parameetri. Ülejäänud arvuti puhul hetkel, kui ekraani mustal taustal on võimalik lugeda arvuti tehniliste omaduste inforidadest, vajutage klahvi Delete ja F2. Klahvide kasutamiseks on palju võimalusi, näiteks uutel sülearvutitel tuleb vajutada nuppe Win + F12, F10. Õige nupu vajutamise tulemusena ilmub silmapilgutus. 
Selle jaoks, mis see on, tuleb menüüs shukati teha valik "Boot", kuna operatsioonisüsteemi säilitamise prioriteet on muutunud. Jak orintir võib sõna teenida "Saabas"... Lisa kutsuva lisa hõngu on kasutada klaviatuuril nooli "Üles" / "Alla". Esimesel positsioonil salvestas Flash selle välkmäluseadme nimega, yakusse installiti Windows Seven ja BIOS-i minekuks vajalike F10 klahvide pealetung saatis toiteallikale OK (JAH) kõigi konfiguratsioonide salvestamise kohta. ja väljub?  Üldiselt on BIOS-iga robot valmis, kui kõik on õigesti laaditud ja operatsioonisüsteemiga välkmälu on installimisel USB-draivi sisestatud, siis kui arvuti taaskäivitatakse, ilmub see kohe.
Üldiselt on BIOS-iga robot valmis, kui kõik on õigesti laaditud ja operatsioonisüsteemiga välkmälu on installimisel USB-draivi sisestatud, siis kui arvuti taaskäivitatakse, ilmub see kohe.
Windows 7 installimine USB-mälupulgalt BIOS-i kaudu varundamise kaudu

Siin peate installiprotsessi alustamiseks klõpsama heal klahvil.
Solvava dialoogiaknas vibreerib MOV-süsteem, vajutades nuppu "Dali"


Seejärel klõpsake mõistuse aktsepteerimise rea märkeruutu ja vajutage nuppu "Veel". Tšergovi liidese viisardis on vibir "povna install".


Siis on vaja razdili vibreerida, igal juhul süsteem installida. Karude klannidele näevad nad vajalikku jaotust ja kaugust - järjekorda "Nalashtuvannya", üleminekut aknas olevale silmapilgule ketta vormindamise tööriistadega ja järgmine samm on "Formatuvati" võimsus. ". Niipea kui võimalik, ilmub muudatus.



Pärast nupu "OK" pealetungi vibratsiooni kinnitamist algab loogilise partitsiooni vormindamine, kui näib, et see on peatatud. Klõpsake nuppu "Dal", mis on installifailide lahtipakkimise protsess teiste installijate abiga. Paigaldamise edenemist võivad toetada nii akna alumises osas tekkiv roheline sudu, kui ka akna ülemises osas olevad naharea rohelised nokad. Pärast asutamise lõppu, kui ilmub umbes re-re-re-re-re-re-re-re-re-re-re-re-en-t, saad keerata korraga, vajutades nuppu või pärast automaatset uuesti sisse lülitada 15 sekundi pärast.

TÄHTIS HETK!
Arvuti taaskäivitamisel peate minema tagasi BIOS-i ja muutma alglaadimise USB-mälupulgalt kõvakettale. Säästan raha, esiteks - idu rajamine väga maisitõlvikust.

Süsteemi paigaldamiseks küsige:
Koristuvachi ja PC nime tutvustamine (võite mõelda)

Parooli genereerimine on-line kirje jaoks

Operatsioonisüsteemi aktiveerimine

Vibir turvarežiimile

Määra kuupäev/tund

Vibir äärisega ühendamise võimalusest. Kui aktiivne ühendus on enne võrku olemas, lakkab see ilmumast.

Kellele näha koristuvachi profiili ja kes on määratud töölauale

Windows 7 aktiveerimine lisaaktivaatori taga
Kui teil pole Windows 7 jaoks aktiveerimisvõtit, blokeeritakse aktivaator (parool arhiivist: 1111)
Kozhen koristuvach sai varakult aru operatsioonisüsteemi ümberkorraldamise vajadusest. Seda saab salvestada kas kettalt või mälupulgalt. Protsess ei ole nii kokkupandav, kuna võite esmapilgul istuda. Nüansside abil saate tutvuda artikli tsyaga.
Keelatud USB-mälupulk
Kui teete teel uude OS-i "zupinkoy", kirjutatakse teid USB-mälupulgale, millega installitakse. Tso jaoks tunneme Ultra ISO programmi (või see on sellega analoogne). Protsessi saab samm-sammult vaadata:

Ettevalmistus enne paigaldamist
BIOS-iga robot osutub sageli segaduses, kuid see pole nii. Otzhe, kuidas ma saan Windowsi biosi kaudu installida?

Tähtis! Enne installija käivitamist on vaja anda teave uue OS-i draiverite olemasolu kohta. Saate lisada lingi ametlikele manuste ja eriressursside veebisaitidele.
Windowsi installimine
Pärast taaskäivitamist algab käivitamine sisestatud USB-mälupulgalt, mis võimaldab süsteemi uuesti installida. Pokrokovo tse näeb välja selline:

Installiprotsess on käimas. Kui OS-fail on pooleli, teisaldatakse see USB-mälupulgalt kõvaketta eraldi sektsiooni. Tse võib olla üks tund (15-30 hvilit). Ärge lülitage otseülekannet sisse ega eemaldage USB-mälupulka pordist.
Austuse jõhkraks muutmiseks! Enne arvuti installimise tundi lülitub see uuesti sisse, kuni see areneb - see on protsessi tavaline katkestus.
Näiteks pakub süsteem arvutikaaperdajale parooli ja värskenduse sõnasoovituse. Bazhannyam tsei kroki puhul võite vahele jätta. Kogu paigaldus on läbi. Yaki saab paika panna, Windowsi USB-mälupulgalt uuesti installimine on palju lihtsam. Piisab, et näha statistikas antud juhiseid. Spetsialistid soovitavad OS-i uuesti umbes kord nädalas uuesti installida, et saaksite robotiga seotud probleemid kõrvaldada, seega ärge unustage järjehoidjatesse külgriba lisada.
"Kuum" zavanazhennya mälupulgalt või seadistada BIOS sellisel auastmel, mis automaatselt zavanazhuvavsya PC kaasaskantavast kandjast, saab teada OS-i installimisel Winchesterisse või reanimatsiooni Live CD käivitamisel. Jak seadistas BIOS-i USB-draivilt lukustamiseks, lugege üksikasju.
Välkmäluseadme ettevalmistamine
Protseduur tehakse enne Live CD paigalduspildi lindistamist ninale, enamasti on viise mitmeid, mille kirjeldus on okremoy statty teema. Ilmselt ilma populaarsetest programmidest, seadis end kogu perele:- Rufus;
- UltraISO;
- WinSetupFromUSB;
- WinToFlash;
- UNetbootin;
- Universaalne USB-installer;
- WinToBootic;
- Win7 USB / DVD allalaadimine.
Mind lummatakse algmenüü kaudu
Reeglina ei ole anduril Windowsi installimisel või värskendamisel lihtne BIOS-i reguleerimisse kaasata, piisab, kui kasutada mälupulka üks kord alglaadimismenüü kaudu. Võimalus on antud (kuna virobnik seda ei blokeeri, lisan) olemasolu suurel osal praeguse arvuti- ja sülearvutipargi mudelitest. Alglaadimismenüü ei sisalda palju BIOS-i ega UEFI BIOS-i.Lisamenüü jaoks muutub klahvide lukustus samale moodulile üleminekul kiiresti kättesaadavaks, isegi arvuti käivitumisel lukustatakse kõik sama päringu jaoks paigaldatud ninast.
Saate sisse logida USB-mälupulgalt alglaadimismenüü kaudu järgmiselt:
 Teie arvuti või sülearvuti Boot Menu liides on rakenduses olevast sihtmärgist näha, kõike saab salvestada mudelist seda tüüpi BIOS-i. Võite kasutada ka ühte sisendnuppu (või nuppude kombinatsiooni), näiteks:
Teie arvuti või sülearvuti Boot Menu liides on rakenduses olevast sihtmärgist näha, kõike saab salvestada mudelist seda tüüpi BIOS-i. Võite kasutada ka ühte sisendnuppu (või nuppude kombinatsiooni), näiteks:
- palju lisasid Asuse emaplaatidelt - nupp F8;
- Lenovo sülearvutid (valikuline) - korpusel olev nupp noolesümboliga;
- Deyaki sülearvutid ja monoblokid Acer - BIOS-ile lülitumine F2 kaudu ja aktiveerimine valiku "F12 Boot Menu" sätetes;
- HP sülearvutid ja monoblokid - nupp F9 või nuppude Esc + F9 järjestus.
Aktivuєmo zavanazhennya laps BIOS-i mälupulgalt
Niipea, kui sisenete lukustusmenüüsse, saate emaplaadi BIOS-is enne arvuti käivitamist läbida laulvate klahvide rünnaku (enne klahvikombinatsiooni). Uued nupud – Kustuta või F2. Іnshi valikud leiate BIOS-i tüüpi arvutimudelist, näiteks:- vana BIOS Awardilt - kombinatsioon Ctrl + Alt + Esc;
- Phoenix - nupp F1 (F2);
- Microid Research - Esc;
- IBM - F1;
- Lenovo Attachments Ideas – sinine nupp ThinkVantage;
- Toshiba sülearvuti mudelid - Esc + F1;
- HP / Compaq - F10 nupp.
AMI
Enne USB-mälupulga ühendamist arvutiga ja selle käivitamist sisestatakse see BIOS-i, nagu raamatus kirjeldatud. Järgige seda skeemi:
Auhind (Phoenix)
Üks populaarsemaid ja vanimaid BIOS-e. Nalashtovuєmo zavanazhennya USB-välklamp tüüpilise skeemi jaoks:
H2O
Tsei BIOS, mida kasutatakse uusimate virobnikute sülearvutites. Liikuge, vibreerige ja alustage klaviatuuri nuppude abil. Nalashtovuєmo zavanazhennya mälupulgalt H2O BIOS-is järgmise skeemi jaoks:
Kasutan arvutis UEFI mälupulka
Uued süsteemiplaadid said käsitsi graafika BIOS UEFI liidese. Zrozumіlіshoyu muutus ahvatlevate moodulite järjekorras. Oluline on є need, mis on enamikul sellistel emaplaatidel є sihtmärki juhtida.
Kas saate ilma BIOSita takerduda?
Tsei sposib pratsyuє manustatud UEFI BIOS-iga emaplaatidega Windows 10 keruvanide laienduste kohta. Kasutan USB-mälupulka järgmiste standardtööriistade kasutamiseks:
BIOS-i sisenemisel võib tekkida probleeme
Taani tunnis on Windowsi süsteem seadistatud sellisel tasemel, et on ennekuulmatu, et kulutate kuni BIOS-i varade kaudu kiirparanduse võimaluse muutmiseks. Probleemi on lihtne näha: Personaalarvuti lukustamine USB-mälupulgalt saab teada enne operatsioonisüsteemi installimise tundi ja seda probleemide korral värskendada. See on ka vikorist meetod Live CD käitamiseks ärilistel eesmärkidel. Zdіsnity zavanazhennya mälupulgalt on võimalik alglaadimismenüü kaudu või spetsiaalse auastme abil BIOS-i seadistamine.
Personaalarvuti lukustamine USB-mälupulgalt saab teada enne operatsioonisüsteemi installimise tundi ja seda probleemide korral värskendada. See on ka vikorist meetod Live CD käitamiseks ärilistel eesmärkidel. Zdіsnity zavanazhennya mälupulgalt on võimalik alglaadimismenüü kaudu või spetsiaalse auastme abil BIOS-i seadistamine.
Teil on sülearvuti, personaalarvuti või tahvelarvuti – ühesõnaga, pristi, miks soovite installida Windowsi USB-mälupulga kaudu? Kas peate sageli OS-i uuesti installima ega taha olla võidukas rohke karjumise ja tohutute ketastega?
Kui jah, siis see juhend on teie jaoks. Lugege juhiseid, lugege allolevaid juhiseid ja kõik saab korda!
Võib ka öelda, et ketta kujutis on sama CD/DVD-ketas, kuid materjali kest puudub.
Croc 1. Kuna olete Windowsi ametliku koopia omanik, saate krüpteeritud USB-draivi Windowsi installiprogrammidest kustutada, selle saab hankida DVD-plaadil või esimesel võimalusel ametliku ISO-failiga, mille saab lukustada. ettevõtte kodulehelt. Saate lisada ka ISO levitamiskomplekti, mis dzherel (lisage see mis tahes torrenti jälgijast). Kahel viimasel juhul jätke see punktiirjoon vahele.
Croc 2... Internetis on üks populaarsemaid utiliite, üks populaarsemaid utiliite on ImgBurn programm.

Croc 3 Sisestage plaat operatsioonisüsteemist DVD-draivi. Avage programm ja klõpsake vahekaarti "Kopeeri pildile" või "Loo pilt". Niipea kui ilmute, vibreerige DVD-draivi, kui see sureb.

Croc 4. Salvestage ISO-fail. Viber, seda on lihtne meeles pidada ja rozstashuvannya fail. Perekonayte, nii et teil on faili salvestamiseks piisavalt vіlnogo mіstsya. ISO-fail on enamasti lummatud DVD täpne koopia.

Osa 2. Saadetud lummatud USB-pulgale
Croc 1. Sisestage USB-mälupulk arvuti ekraanile. Ketta kujutise (ISO) faili edukaks kopeerimiseks ei tohi ketta suurus olla väiksem kui 4 GB.
Austuse jõhkraks muutmiseks! Enne kõigi praeguste andmete aegumise tundi kustutatakse need - varukoopia kustutatakse alati, kui oluline teave on ilmne.

Croc 2 Lisage Windowsi ametlikult saidilt Windows 7 USB / DVD allalaadimistööriist. Nimega mitteseotud, praktilisuse kasutamine OS-i uusimate versioonidega.

Croc 3 ISO-faili suunamine on kohustuslik, sel juhul olete selle avamise viimaseks etapiks salvestanud.

Croc 4. Vajutage nuppu "USB-seade". Programm saab avada ka sisseehitatud plaadi, vajutades nuppu "Disc".

Croc 5. Kontrollige kihlumise lõpuleviimist. Programm on allalaadimiseks valmis, seejärel saate selle uude ISO-faili lisada. Selle tulemusena lisan laenu kopeerimise protsessi kuni 15 min.

3. osa Süsteemi ettevalmistamine
- Sisestage USB-mälupulk arvutisse. Vajutage toitenuppu või taaskäivitage arvuti. Võtme uuesti installimine nn Setup võtmele - klahvikombinatsioonile, mis ilmub eelinstallitud süsteemi esimestele ekraanidele, kulub tund aega. Nimi, kogu kombinatsioon asub samal ekraanil, millel kuvatakse virobniku logo. Peamine on minna arvutist arvutisse või igal juhul ekraanile. Pärast rünnakut minge BIOS-i menüüsse.

Tabel PC-mudeli kiirklahvide olemasolu kohta sillutamise hetkel

- Klõpsake vahekaarti Boot Menu. Skin BIOS loeb, kuid kõik haised võivad välja näha nagu vahekaart. Te raputate tellimust, arvutil on shukaє lukustab operatsioonisüsteemi. Reeglina üritavad arvutid kõvakettast läbi töötada, nii et OS lukustatakse automaatselt.

- Kui lähete menüüsse "Boot Menu", peate muutma järjekorda, kus teie USB-draiv asub loendi ülaosas. Ma tean, et need, kes konkreetselt nimekirja vaatavad, muutuvad kaubamärkide ja mudelite hoiustes. Saate vaadata oma salvestusseadme nime või kirjutada lihtsalt "Removable Device" või "USB". Tellimuse muutmiseks valige klahvid "+" ja "-" – liikuge üles-alla nagu tavaliselt.

- Kirjutage, salvestage muudatused ja minge BIOS-i. Me võti tsієї dії є klahv F10. Arvuti ühendatakse uuesti USB-draivi kaudu.

Osa 4. Windowsi installimine
Croc 1. Paigaldaja installija teavitamiseks proovige seda vajutada. Kui te midagi ei tapa, installib arvuti operatsioonisüsteemi automaatselt uuesti ja peate süsteemi uuesti lubama.

Croc 2 Nupule vajutades ajab süsteem operatsioonisüsteemi installimise rahast peaaegu üle. Üldistes kõrvalhoonetes võib protsess olla tühine, puista hiline.

Croc 3 Järgige paigaldaja juhiseid. Niipea kui installimine lõppeb, lülitub süsteem uuesti sisse.

Vitaєmo! Oleme installinud Windowsi! Nüüd on teil є-mälupulk, saate seda kasutada. Enamiku uutest arvutitest saab installida mälupulgalt, valige BIOS-i lukustamiseks spetsiaalne üksus, nagu näidatud.
Video – Yak Windowsi uuesti installimiseks USB-mälupulgalt BIOS-i kaudu