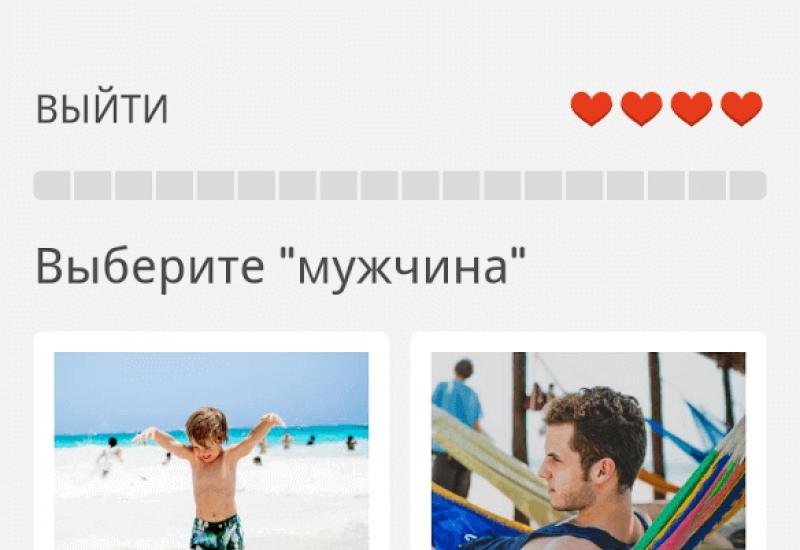Панель управління на айфоне 5. Пункт управління на iPhone і iPad: якщо він починає заважати ...
Хто б що не говорив, iOS - досить неповоротка операційна система. На догоду вражаючою стабільності і оптимізації навіть під старі пристрої Apple досить сильно обмежила можливості внутрішньої настройки своїх девайсів під себе. Проте, iOS 7, як і попередні версії, все ж може похвалитися кількома настройками, які заховані від очей пересічного користувача.
І однією з найбільш корисних менюшек є « універсальний доступ«, Призначений для людей з обмеженими здібностями і не тільки. (Настройки-Основні-Універсальний доступ)
1. VoiceOver
VoiceOver - це специфічна система управління вашим девайсом. Замість того, щоб орієнтуватися на тепи і свайпи, iOS починає озвучувати всі доступні на цьому екрані функції. Користувачеві залишається лише торкнутися екрана в потрібний момент, щоб вибрати ту чи іншу дію. Вперше VoiceOver з'явився на комп'ютерах (OS X 10.4 Tiger), потім переїхав на більш компактні гаджети. Наприклад, управління плеєрами Shuffle 4-го покоління здійснюється саме за допомогою даної фічі: плеєр «читає в слух» назви треків, альбомів або імена виконавців, а юзер простим натисканням на кнопку вибирає, чим би потішити своє меломанським его.
VO цілком піддається налаштуванню «під себе»: можна налаштувати швидкість мовлення, зсунувши повзунок від жаби до кролику (я не жартую), включити підказки, зміна висоти тону, звукові ефекти.
До того ж саме в цьому меню можна підключити дисплеї з підтримкою шріфов Брайля.
VoiceOver - шалено крута настройка, яка дозволяє більшій кількості людей долучитися до світу технологій, проте середньостатистичний користувач навряд чи її оцінить.
2. Збільшення
Це вже цікавіше. Стикаєтеся з нечитабельним тектом? Хочете наблизити НЕ фотографію, а інтерфейс в цілому? Тоді активуйте «Збільшення». Відтепер після після подвійного ТЕПа трьома пальцями екран буде збільшуватися в даній області на 200 відсотків. Відключити це можна також в налаштуваннях.
3. Інверсія кольору
Хочеться трохи «освіжити» звичний вигляд iOS? Тоді бігом включати «Інверсію кольору». Всі фарби перетворяться в повний протилежності себе улюблених.
Спочатку функція введена для того, щоб люди з різними розладами зору могли оптимізувати картинку дисплея під себе, але нічого, і ми з вами можемо «погратися».
4. Проказування + автопроізношеніе
Включивши першу функцію, можна змусити ваш Девайс вголос проговорити будь-який текст, будь то e-mail, pdf-файл або стаття на UiP. Звичайно, з аудіокнигою не зрівняється, але все ж. Російська мова дана фіча знає (на відміну від Siri), тому з її допомогою цілком можна прослухати той чи інший mail, не відриваючись від інших завдань.
Автопроізношеніе ж озвучує все виправлення і автоматичні написання з великої літери.
5. Більший шрифт або жирний шрифт. Задаємо зручний розмір тексту по всій iOS
Напружуєте очі, щоб розгледіти текст СМС-ки? Набридло придивлятися, орієнтуючись в «Налаштуваннях»? Так йдемо в «Універсальний доступ» і вибираємо розмір шрифту під себе.
Ну а «жирний шрифт» говорить сам за себе.
6. Збільшення контрасту
Якщо в деяких випадках фон у вас зливається з текстом, то включайте збільшення контрасту. Особливої потреби тут я не бачу. На ранніх версіях iOS beta дійсно була проблема з читабельністю назв деяких додатків на тлі особливо деталізованих шпалер. До моменту фінального релізу нової ОС Apple проблему вирішила.
7. Зменшення руху
А ось ця настройка реально допоможе багатьом адаптуватися в iOS 7. Основна критика на адресу мобільного прошивки була викликана надмірною «пишністю» анімацій (ще б пак, під час запуску програми іконки наближаються зі швидкістю 20 миль / год). Якщо вам це набридло, включайте «Зменшення руху»: на зміну швидкісного шосе прийде приємне розмиття при відкритті / згортання програми, і до того ж зникне ефект Parallax.
Навіть якщо у вас все в порядку зі сприйняттям нового вигляду iOS, ця настройка все одно буде корисною: вона нехило економить заряд батареї iДевайсов.
8. LED-спалах
LED-спалах може працювати не тільки на благо якості ваших знімків. В універсальному доступі переведіть тамблер в пункті «LED-спалах для попередження про повідомлення». Відтепер всі вхідні дзвінки та повідомлення будуть супроводжуватися миготінням спалаху.
Включивши цю фічу, ви відтепер навряд чи пропустите важливе повідомлення =).
9. Гід-доступ
Набридло, що товариші або знайомі, отримавши в руки в девайс, лізуть в особисті дані? Так, забороніть їм. Гід-доступ обмежує роботу девайса одним додатком. Таким чином, якщо товаришеві потрібно просто «щось погуглити», то ви навряд чи знайдете його за переглядом ваших фото.
Також гід-доступ може стати в нагоді в процесі навчання. Якщо дитина з «корисного» додатка постійно переходить в різні іграшки, то дана фіча зможе утримати його в рамках потрібної програми.
10. Switch Control
А ви знали, що управляти iPhone можна за допомогою рухів голови? Робиться це за допомогою функції Switch Control. На жаль, поки ця фіча не пристосована для повсякденного використання, призначена вона тільки для людей з обмеженими здібностями.
Сама система багато в чому нагадує VoiceOver, але потрібний пункт вибирати не тепом, а легким рухом голови.
11. Assistive Touch або що робити, якщо зламалася кнопка Power
Мабуть, найкорисніша фіча всього «Універсального доступу». Assistive touch - це невеликий квадратик (трохи менше звичайної іконки на екрані «Додому»), який розгортається в разюче корисну тач-панель на екрані вашого пристрою. За допомогою AT можна заблокувати пристрій, зробити скріншот, викликати Siri або панель багатозадачності, вимкнути або відрегулювати звук, повернути екран і багато-багато іншого.
Приємною особливістю даної фічі є те, що вона не блокує звичні жести і інші елементи управління iOS, Як це роблять VoiceOver або SwitchControl.
Крім того, можна створити власний жест. В панелі Assistive Touch ТЕПа по «Жести» - «Створити новий» і, припустимо, робимо звичайний свайп вліво. Називаємо жест як душа забажає, і все! Тепер при натисканні на даний жест девайс самостійно повторить заданий вами руху.
12. Швидкий доступ до деяких фічам
До речі, деякі з вище зазначених фич можна налаштувати таким чином, щоб вони активувалися / вимикалися за допомогою потрійного натискання кнопки Home.
У тому ж «Універсальному доступі» перейдіть в під-меню «Сполучення клавіш» і вибирайте з VoiceOver, Инверсии Кольори, Збільшення, Switch Control і AssistiveTouch (в їх компанію може потрапити і Гід-доступ, якщо ви попередньо увімкніть його). Вибрати можна кілька функцій, при цьому після потрійного натискання кнопки Home з'явиться панель, яка запропонує вам вибрати, яка саме фіча необхідна зараз.
Ось і прогулялися ми з вами по Універсальному Доступу. Задумане, як спеціальне меню для людей з обмеженими здібностями, воно, виявляється, цілком може полегшити життя і пересічному користувачеві яблучної техніки. А яка фіча сподобалася вам?
1. Створення знімків без допомоги сенсорного екрану
Просто викличте Siri довгим дотиком до кнопки Home і попросіть включити камеру. Щоб зробити фотографію, натисніть на будь-яку кнопку гучності на смартфоні або навушниках.
2. Екстрена перезавантаження
У тих рідкісних випадках, коли iPhone зависає або потрібно звільнити оперативну пам'ять пристрою, допоможе екстрена перезавантаження. Просто 10 секунд утримуйте кнопку Home і кнопку блокування.
3. Потрійне натискання на кнопку Home
Зайдіть в пункт «Універсальний доступ» в основних налаштуваннях iPhone. Відмотати вниз до вкладки «Поєднання клавіш» - перед вами відкриється список функцій. Потрійним натисканням на кнопку Home можна запускати VoiceOver, інверсію кольору (знадобиться для читання), деякі настройки відображення, екранне збільшення, а також Switch Control або AssistiveTouch.
Щоб включати лупу потрійним натисканням кнопки Home, просто виберіть відповідний пункт в «Універсальному доступі».
4. Подвійне натискання на сенсор кнопки Home
Мабуть, всі користувачі iPhone знають, що подвійне натискання на механічну кнопку Home відкриває вікно вибору додатків. Але не кожен в курсі, що подвійний тап по сенсора кнопки трохи «опускає» екран, дозволяючи власникам великих смартфонівз легкістю дотягуватися до верхніх іконок.
5. Використання 3D Touch
Якщо у вас iPhone 6s або новіше, використання 3D Touch може здорово спростити вам життя і зекономити час. Ця технологія прискорить переміщення між додатками, зробить набір текстів більш зручним і.
6. Перепризначення кнопок гучності
В iPhone передбачені дві настройки гучності: перша - для дзвінків і повідомлень, друга - для музики і додатків. Вимкнення в налаштуваннях звуку тумблера «Зміна кнопками» зафіксує гучність дзвінка в поточному положенні і передасть боковим кнопок управління виключно музикою і додатками.
Робота з текстом
7. Скасування останньої дії
Просто струсіть смартфон, і iOS запропонує скасувати останню дію, будь то набір, вставка або ж, навпаки, видалення тексту.
8. Швидке введення домену
У тих випадках, коли клавіатура пропонує вам швидке введення домена.com, затримайте палець на цій кнопці. Перед вами відкриється список популярних доменів, де ви зможете швидко перемкнутися на заветний.ru.
9. Видалення піктограми мікрофона з клавіатури
Іконка мікрофона між пропуском і кнопкою зміни мови призначена для голосового введення тексту. Прибрати значок можна, перемістивши в налаштуваннях клавіатури повзунок «Включити диктовку» в неактивний стан.
10. Прослуховування тексту
iOS підтримує функцію «Екран вголос». Для її включення активуйте повзунок в настройках мови: «Налаштування» → «Основні» → «Універсальний доступ». Щоб iPhone промовив текст на екрані, проведіть двома пальцями зверху вниз в будь-якому додатку.
Безпека
11. Створення літерного пароля для розблокування
Якщо ви не довіряєте чотирьох- або шестизначним паролів і не любите технологію Touch ID, ви можете встановити довгий.
Зайдіть в налаштування код-пароля і виберіть пункт «Змінити код-пароль». Система зажадає ввести спочатку стару комбінацію, а потім нову. Під час створення нового пароля натисніть на «Параметри код-пароля» і виберіть прийнятний варіант.
12. Підвищення точності Touch ID
Щоб iPhone більш впевнено і швидко розпізнавав вас, створіть кілька відбитків одного і того ж пальця.
13. Створення прихованих фотографій





Якщо робити фотографії в стандартному додатку камери, то вони збережуться в медіатеці. Щоб захистити фото паролем, необхідно вдатися до хитрощів. Вимкніть експорт фотографій і встановіть пароль в налаштуваннях програми «Нотатки». Щоб зробити секретний знімок, перейдіть до створення нової заміткиі тапніте по значку камери. Після того як фотографія буде зроблена, натисніть на «Експорт» і виберіть «Заблокувати замітку».
14. Гід-доступ
Ми часто віддаємо смартфон в чужі руки «рівень в грі пройти», «статтю почитати» або «відео на YouTube подивитися». Якщо ви не довіряєте тому, хто буде користуватися вашим iPhone, включите гід-доступ в налаштуваннях: «Основні» → «Універсальний доступ» → «Гід-доступ».
Передаючи iPhone комусь, тричі натисніть на кнопку Home для включення гід-доступу, і людина зможе користуватися тільки відкритим додатком.
Siri
15. «Чий це iPhone?»


Якщо ви знайшли втрачений iPhone, зв'язатися з його власником без введення пароля допоможе Siri. Запитайте у неї «Чий це iPhone?» або «Кому належить цей iPhone?», і перед вами відкриється вікно з ім'ям господаря гаджета.
Щоб знайшов ваш iPhone міг відшукати вас цим способом, зайдіть в настройки Siri і у вкладці «Дані» призначте контакт з інформацією про себе.
16. Чоловічий голос Siri
Не всі знають, але наш вірний електронний асистент може розмовляти приємним чоловічим голосом. Ця опція доступна в налаштуваннях Siri.
дзвінки
17. Виклик останнього набраного номера
Щоб повторити останній виклик, не обов'язково заходити у вкладку «Недавні». Натисніть на зелену трубку на екрані з клавішами, і iPhone запропонує передзвонити за останнім набраним номером.
18. Швидкий доступ до вибраних контактів


Для швидкого набору важливих номерів додайте їх у вкладку «Вибрані» в стандартному додатку «Телефон». Свайпом вправо на робочому столі перейдіть до панелі віджетів. Відмотати вниз і натисніть «Змінити», а потім тапніте по плюса у віджета «Вибране». Тепер ви можете дзвонити улюбленим швидше і навіть при заблокованому екрані.
19. Визначення вхідного дзвінка в навушниках
Відповідати на дзвінки з навушників іноді набагато простіше, ніж тягнутися за телефоном. Щоб дізнатися, хто вам телефонує, не дістаючи iPhone з кишені, включіть тумблер «Оголошення викликів» в настройках телефону.
повідомлення
20. Видалення старих повідомлень
Видалення неактуальних повідомлень допоможе навести порядок в листування і звільнити дорогоцінні мегабайти пам'яті. Знайдіть пункт «Залишати повідомлення» в настройках і задайте необхідний час, після закінчення якого меседжі будуть видалятися.
21. Економія трафіку в «Повідомленнях»
Щоб не витрачати трафік на важкі вкладення, включіть режим низької якості в налаштуваннях повідомлень.
22. Час відправки повідомлень


Одна з неочевидних функцій «Повідомлень» - перегляд точного часу відправлення. Просто проведіть пальцем від правій частині екрана.
будильник
23. Установка дзвінка з Apple Music
Можливість встановити улюблену пісню на будильник - хитрість, а базова функція iPhone, про яку багато хто не знає. Створюючи новий будильник, натисніть на вкладку «Звук». Відмотати список до самого початку, перед стандартними рингтонами знайдіть панель зі знайомими назвами і натисніть на «Вибір пісні».
24. Відстрочка будильника
Щоб перенести дзвінок будильника на більш пізній час, не обов'язково шукати відповідну кнопку на екрані. Натисніть на будь-яку бічну кнопку, і iPhone розбудить вас знову через дев'ять хвилин.
Подібний інтервал вибраний невипадково: старі механічні будильники не могли відрахувати рівно 600 секунд. Вони не враховували поточну хвилину і починали відлік вже дев'яти хвилин з наступною.
Safari
25. Пошук по слову на сторінці
Введіть потрібне слово в адресному рядку. У меню під пропозиціями пошукача виберіть пункт «На цій стор.»
26. Нещодавно закриті вкладки
Перехід до екрана, в якому показуються прев'ю відкритих сторінок, і затримайте палець на кнопці «+». Перед вами відкриється список недавно закритих вкладок. Це корисно, якщо ви випадково закрили давно відкриту сторінку, яку важко знайти в історії браузера.
27. Конвертація сторінки Safari в PDF-файл




28. Відкриття посилань у фоновому режимі
Інші базові додатки і сервіси
29. Spotlight як конвертер


Свайп вниз на будь-якому екрані iPhone відкриває Spotlight. Його використання помітно скорочує час на пошук чогось в смартфоні. Spotlight видає результати з багатьох додатків: допоможе знайти потрібний випуск подкасту, повідомлення за ключовим словом або людини в Twitter. Також стандартний пошуковик може виступати в ролі конвертера. Просто введіть запит «1 usd» або «15 дюймів в см».
30. Конвертація уповільненої відео в звичайне


Якщо ви загралися з функцією сповільненої зйомки і випадково зняли в slow motion те, що краще виглядало б з природною швидкістю, привести відео до оригінального темпу легко без додаткових додатків. Відкрийте розділ редагування відео і подкорректируйте значення на смузі швидкості. Ця смуга розташована над полем таймінгу, де ми зазвичай ріжемо ролики.
31. Рівень


Компас в базовій комплектації додатків практично не потрібен в місті. Але якщо свайпнуть екран вліво, можна отримати рівень - незамінний пристрій для ремонту і монтажу.
32. Оптимізація сховища Apple Music
Увімкніть функцію оптимізації сховища в налаштуваннях музики, і iPhone буде автоматично видаляти пісні, які ви рідко слухаєте. Відбуватиметься це тільки тоді, коли буде закінчуватися пам'ять пристрою.
Щоб задати мінімальну кількість музики, яка з iPhone не сумнівайся, можна призначити розмір сховища.
33. Нагадування по геолокації


Таск-менеджери в App Store пропонують безліч функцій, але на багато здатні і стандартні «Нагадування». Наприклад, базове додаток може нагадати вам купити молоко не тільки о 15:00, але і при відвідуванні магазину. Для включення цієї функції виберіть пункт «Нагадати за місцем» і знайдіть потрібну геолокацію в параметрах завдання.
батарея
34. Включення режиму енергозбереження
Якщо у iPhone залишилося більше 20% заряду, але до найближчої розетки ще дуже далеко, є сенс перейти в режим енергозбереження. Для включення режиму просто попросите про це Siri або знайдіть відповідний пункт у налаштуваннях акумулятора. У цих настройках ви також можете виявити список найбільш енерговитратних додатків і своєчасно закрити їх.
35. Безшумне підключення зарядки
Вібрації при підключенні зарядки до iPhone можна уникнути, відкривши додаток «Камера» перед приєднанням Lightning-кабелю. Пристрій почне заряджатися, а ваші чуйно сплячі родичі не будуть розбуджені несподіваним звуком.
Пункт управління - одна з головних функцій в iOS, що забезпечує швидкий доступ до важливих налаштувань - перемикачів, управління відтворення мультимедіа і іншим.
Незважаючи на те, що Пункт управління оснащений найбільш важливими функціями, необхідними користувачеві, хотілося б, щоб компанія Apple додала деяку додаткову функціональність. Наприклад, відображення перемикачів безпосередньо в Пункті управління.
Проблема вирішується за допомогою джейлбрейка, який дозволяє кастомизировать пристрої iOS згідно призначеним для користувача бажанням. З джейлбрейком ви можете навіть надати Пункту управління на iOS 10 новий вид. Як - читайте за посиланням.
Отже, пропонуємо вашій увазі список з 9 джейлбрейк-твиков, які дозволять модифікувати Пункт управління на iPhone або iPad.
App Center
З появою iOS 10 Spotlight навчився відображати недавно використовувалися програми, проте Твік App Center пішов ще далі - тепер можна додати в Пункт управління не тільки недавно відкриті, але і будь-які обрані програми. Твик створює в Пункті управління нову сторінку, де відображаються улюблені і часто запускаються програми.
Що ще цікавіше, Твік дозволяє запускати додатки і працювати з ними безпосередньо з Пункту управління.
Horseshoe

В iOS 10 Пункт управління став складатися з двох частин, одна з яких присвячена управлінню відтворення мультимедіа, а інша - нічному режиму (Night Shift), перемикачів, налаштувань яскравості, гучності і т.д.
Твик Horseshoe об'єднує дві сторінки в одну. Результат - вражаючий вигляд нового дизайну Пункту управління.
CCRecord
Одна з відсутніх в iOS можливостей - запис екрану iPhone. При бажанні можна здійснити її за допомогою Mac або сторонніх додатків, однак, якщо ви зробили джейлбрейк, скористайтеся всіма перевагами Твіка CCRecord. Він додає в Пункт управління перемикач, що дозволяє створювати записи екрану iPhone і зберігати їх в «фотоплівки».
Onizuka

Onizuka - багатофункціональний Твік для iOS 10, що дозволяє налаштувати Пункт управління. Наприклад, приховати ті елементи системного інтерфейсу, які не потрібні конкретному користувачеві. Крім іншого, Твік додає в Пункт управління нову сторінки, де можна переглянути інформацію про пристрій і додати обрані програми.
Cream 2

Одна з переваг Apple Watch - кольорові тумблери в меню Glances. Джейлбрейк-Твік Cream 2 дозволяє додати такі ж перемикачі в Пункт управління iOS 10. Тумблери в Пункті управління фарбуються, будучи активними, що дозволяє легко відрізняти настройки включення і виключення один від одного.
FlipControlCenter
Пункт управління забезпечує доступ до цілого ряду корисних налаштувань, проте було б зручно створювати власний набір необхідних тумблерів. FlipControlCenter - популярний Твік, за допомогою якого ви зможете додати будь-яку кількість перемикачів налаштувань в Пункт управління, визначити їх положення і вибрати необхідні.
Твик FlipControlCenter, мабуть, є найнеобхіднішим з нашого сьогоднішнього списку. Радимо спробувати!
Репозиторій для Cydia: http://rpetri.ch/repo
CCTButtonActions
Ви коли-небудь використовували пристрій на Android? Якщо так, то напевно знаєте: тривале натискання на тумблер в області повідомлень швидких налаштувань призводить до відкриття його панелі. Джейлбрейк-Твік CCTButtonActions привносить таку ж можливість в Пункт управління iOS 10. Він дозволяє перемкнути тумблер за допомогою 3D Touch, щоб переглядати переваги в налаштуваннях.
CCPlus

Хлопці, ми вкладаємо душу в сайт. Дякуємо за те,
що відкриваєте цю красу. Дякую за натхнення і мурашки.
Приєднуйтесь до нас в Facebookі ВКонтакте
Смартфони, розроблені компанією Apple, вже давно зайняли впевнену позицію на ринку мобільних телефонів. Проте у операційної системи«Яблучних» телефонів ще залишилися нерозкриті можливості, про які ви навіть не здогадувалися.
сайтділиться з вами приголомшливими трюками, які можна зробити з вашим iPhone.
Таймер для відтворення музики
Тепер перед сном ви зможете насолоджуватися улюбленими мелодіями без турбот про те, як не заснути і залишити грає музику на всю ніч. Просто заведіть на потрібний вам час таймер, який знаходиться на вкладці «Годинник». У розділі «Після закінчення» замість заданого рингтон імені команди «Зупинити» і засинаєте. Всю іншу роботу ваш телефон зробить за вас. Справжня знахідка для любителів аудіокниг!
Створення унікальної вібрації
Замість стандартної схеми вібрації для текстових повідомлень ви легко можете створити свій власний шаблон.
- Зайдіть в налаштування телефону, потім - «Звуки»> «Мелодії»> «Вібрація». Виберіть розділ з написом «Створити вібрацію».
- Запустіть запис і торкніться екрана в такт з бажаним ритмом вібрації. Після цього зупиніть запис і збережіть ваш шаблон. Він буде зберігатися в підрозділі «Вібрація» (меню рингтонів), в списку «Довільні».
Крім того, ви можете створити персональну вібрацію для кожного контакту зі своєї телефонної книги.
Чистка оперативної пам'яті пристрою
Для того щоб ваш iPhone працював швидше, спробуйте очистити оперативну пам'ять пристрою. Зробити це можна за допомогою декількох простих дій:
- Натисніть і утримуйте кнопку вимкнення живлення вашого пристрою до появи слайдера виключення.
- Не роблячи звичайний свайп по слайдеру виключення, натисніть і утримуйте кнопку «Home».
- Через кілька секунд ви побачите невелике мерехтіння екрану, а потім знову будете повернуті на робочий стіл. До цього моменту оперативна пам'ять iPhone або iPad буде очищена, і пристрій почне працювати швидше.
Час відправки повідомлення
Ви легко зможете дізнатися точний час відправлення повідомлення за допомогою декількох простих кроків:
- Зайдіть в Додаток «Повідомлення».
- Тепер відкрийте бесіду, в якій є цікавить вас повідомлення.
- Проведіть пальцем з правого краю екрану до лівого.
- Поруч з кожним повідомленням з'явиться дата і час відправлення або отримання.
Лічильник символів для СМС
Для того щоб вручну не займатися підрахунком символів, використовуваних в повідомленні, включіть на iPhone стандартну функцію лічильника:
- Відкрийте програму «Налаштування», знайдіть розділ «Повідомлення».
- У розділі «Повідомлення» навпроти пункту «Кількість символів» активуйте повзунок.
Готово! Як тільки ви почнете вводити текст повідомлення, майже відразу помітите збоку лічильник символів, який показує, скільки символів ви вже ввели.
Зйомка відео з вимкненим екраном
Якщо ви хочете, щоб оточуючі не помітили, як ви ведете фото- або відеозйомку, виконайте наступні дії:
- На заблокованому екрані натисніть кнопку «Камера» і підійміть, що з'явилася «шторку» наполовину.
- Продовжуючи утримувати «шторку» в напіввідкритому стані, при необхідності перейдіть у режим зйомки відео і натисніть кнопку запису.
- Три рази зробіть подвійний клік по кнопці «Home».
- Тримайте «шторку» до повного погашення екрану і пам'ятайте, що запис вже йде!
- Якщо ви хочете перервати відеозйомку, активуйте ваш пристрій звичайним способом і зупиніть запис в меню.
Перемотка аудіо та відео
Ви можете змінити швидкість перемотування, переміщаючи повзунок. Так, жовта область використовується для швидкого перемотування, червона перемотує в два рази повільніше, а зелена робить це ще довше.
Дзвінок на додатковий номер
Якщо ви хочете зателефонувати на додатковий номер з iPhone, наберіть основний номер, а потім затисніть зірочку на кілька секунд. Після основного номера на екрані з'явиться значок коми, введіть додатковий номер та натисніть «Виклик».
Зміна напрямку панорамування
Легко змініть лінію візування панорами на iPhone, просто натиснувши стрілку на екрані телефону.
Видалення цифр в калькуляторі
Якщо ви помітили помилку в набраному числі, то видаліть будь-яку крайню цифру, провівши пальцем зліва чи справа в поле для введення.
Швидкий виклик швидкої допомоги
Якщо ви заздалегідь заповніть в телефоні свою «медичну картку», будь-який користувач зможе надати лікарям інформацію, яка важлива для порятунку вашого життя в критичній ситуації. Рекомендуємо вказати там хоча б групу крові і відомості про те, на які ліки у вас може бути алергія.
Відновлення закритих сторінок в Safari
Щоб побачити останні відкриті вкладки в браузері Safari, просто натисніть на значок «+» у нижній частині екрана.
Карти в режимі офлайн
Якщо ви раніше вже завантажували необхідну карту, то, написавши в пошуку «OK maps», ви зможете використовувати переглянуті карти в режимі офлайн.
Приховане додаток «Field Test»
На iPhone доступні службові коди, за допомогою яких можна отримати різну інформацію про гаджеті, мобільному операторіі мережі стільникового зв'язку. Простим дзвінком за номером * 3001 # 12345 # * можна викликати приховане меню з інформацією про SIM-карті, мережі стільникового оператора, Рівні сигналу і т.д.
Збільшення швидкості Wi-Fi

Якщо у вас трапилася біда на айфоне у вигляді поломки кнопки Home, то цю проблему можна тимчасово усунути за допомогою включення кнопки додому. Після лагодження її можна прибрати.
Я зараз говорю про кнопки, яка з'являється на екрані вашого iPhone і вона повністю замінює функціонал звичайному кнопки home до лагодження телефону.
Кнопка додому на екрані айфона
Якщо ви бачили на пристрої напівпрозорий квадратик з білою плямою в центрі, то це і є заміна потрібної кнопки на вашому пристрої.
Ця технологія називається AssistiveTouch і вона використовується в двох випадках: нету можливості доторкатися до екрану або потрібно адаптивне обладнання.
якщо простими словами, То ви включаєте цю функцію якщо пошкодили екран і просто немає можливості використовувати основні функції телефону.
Крім кнопки Home в цій технології є Центр повідомлень, Функції апарату (звук, блокування, поворот), Пункт управління, Сірі і Користувач (різні натискання на екран). 
Як бачите, якщо у вас працює тільки невелика частина екрану, але ви все бачите, то ви все-одно зможете спокійно користуватися телефону до виправлення поломки.
Як винести / відключити кнопку Home на екрані iPhone
Щоб встановити, можна так сказати віртуальну кнопку Home на своєму екрані потрібно зробити не так багато дій. Вони приблизно такі:

Як бачите, тепер з'явився на екрані ярлик, який дозволяє використовувати потрібний функціонал, включаючи і кнопку Додому.
Цей напівпрозорий ярлик можете переміщати в будь-який зручний для вас місце. В цілому воно особливо не заважає, але все-таки.